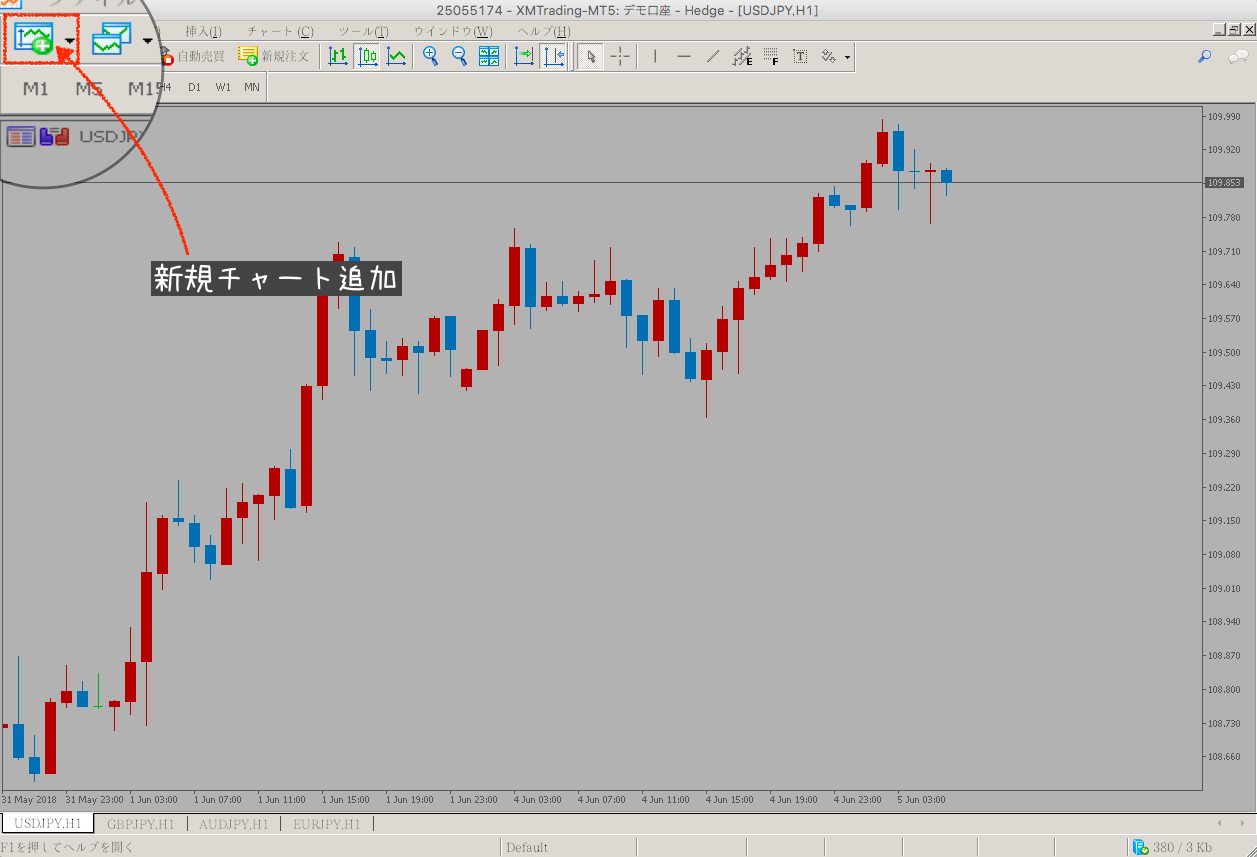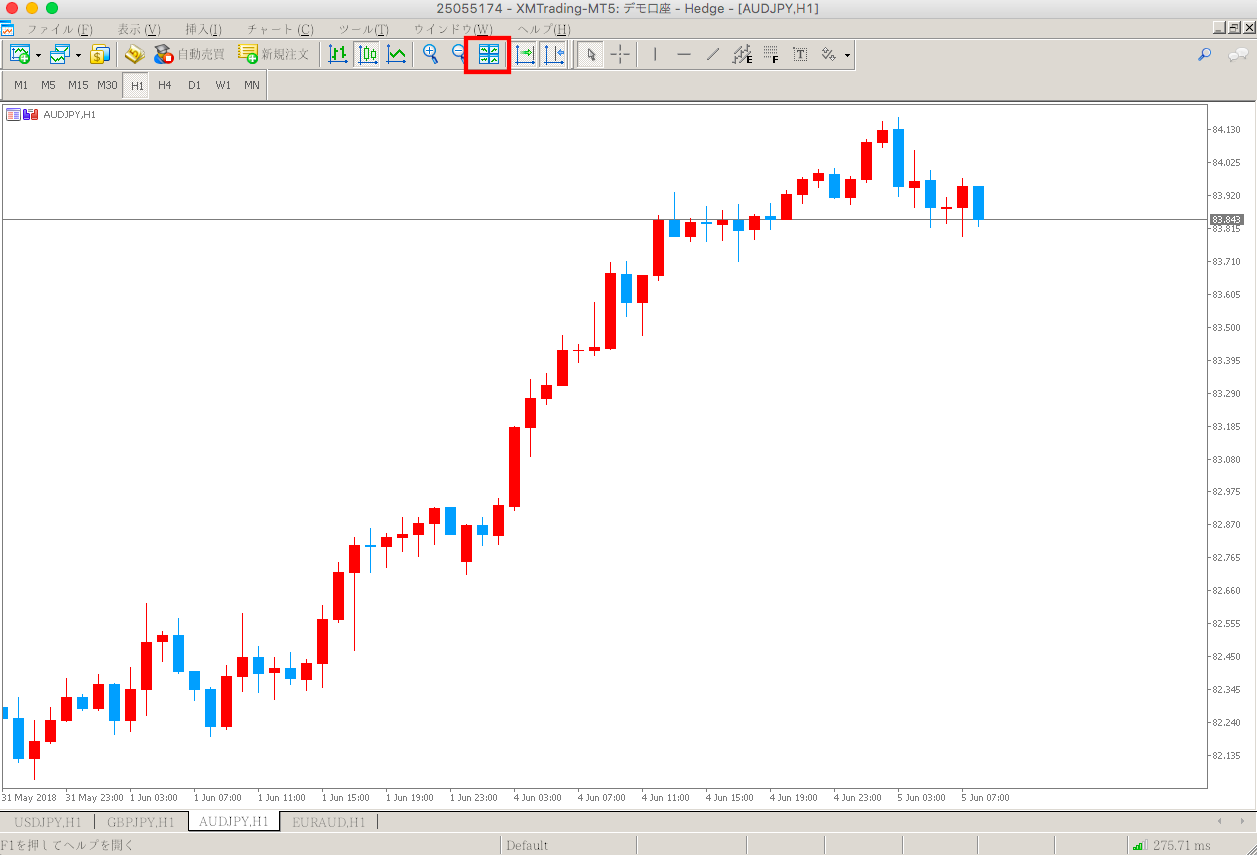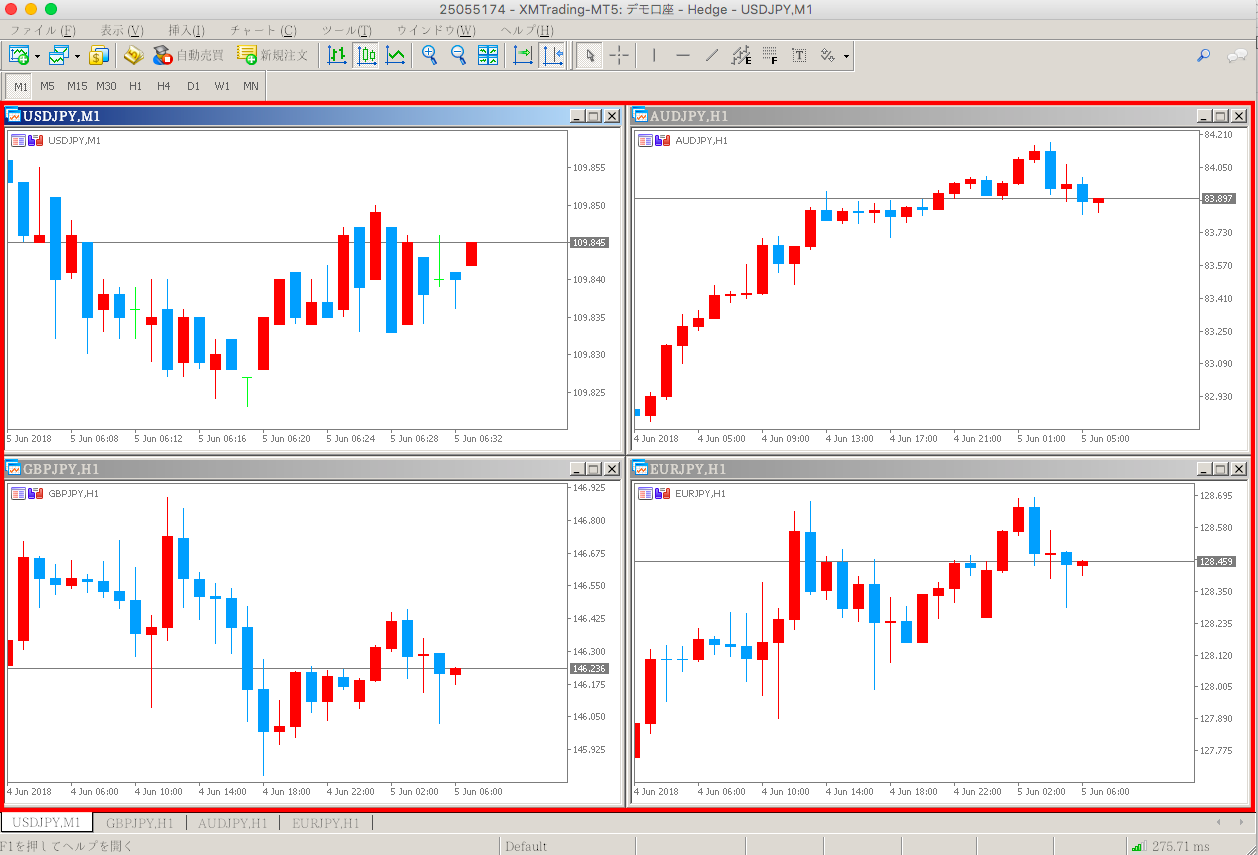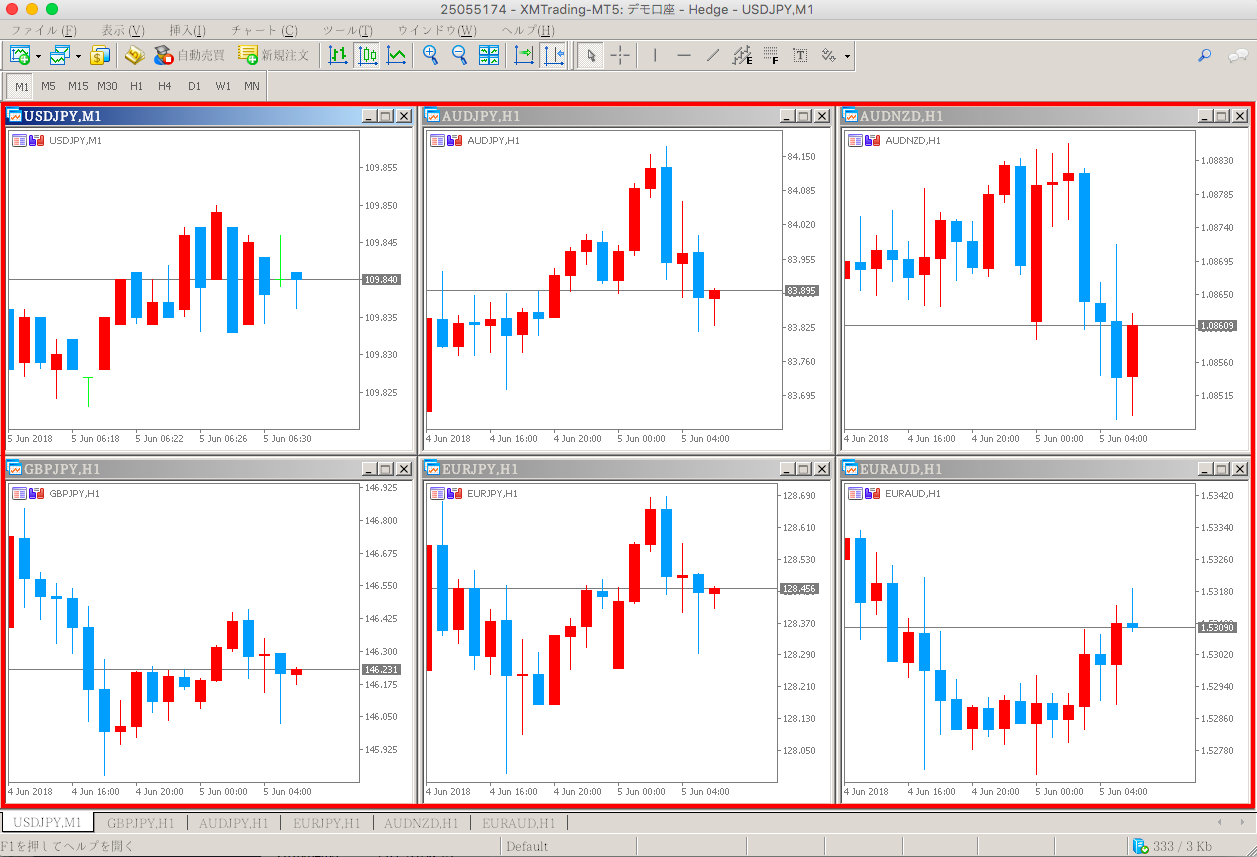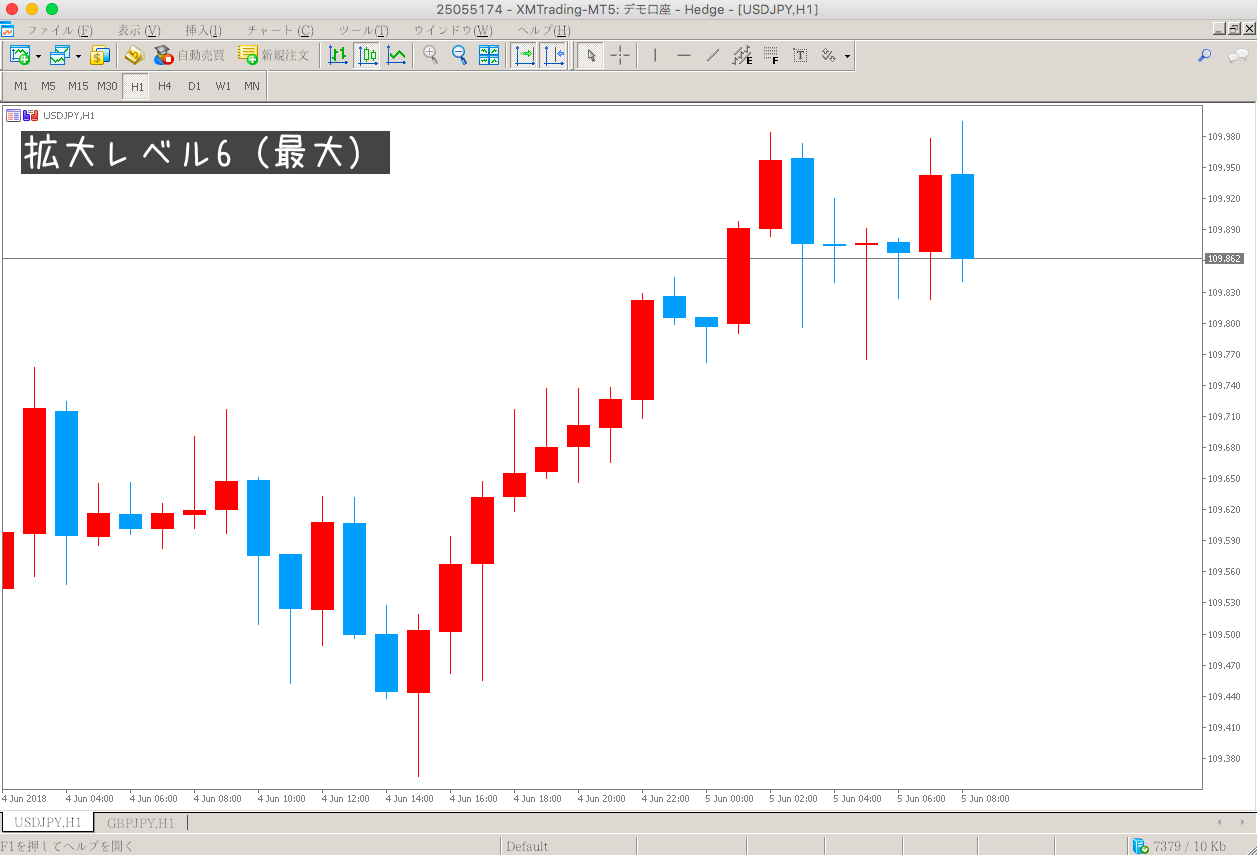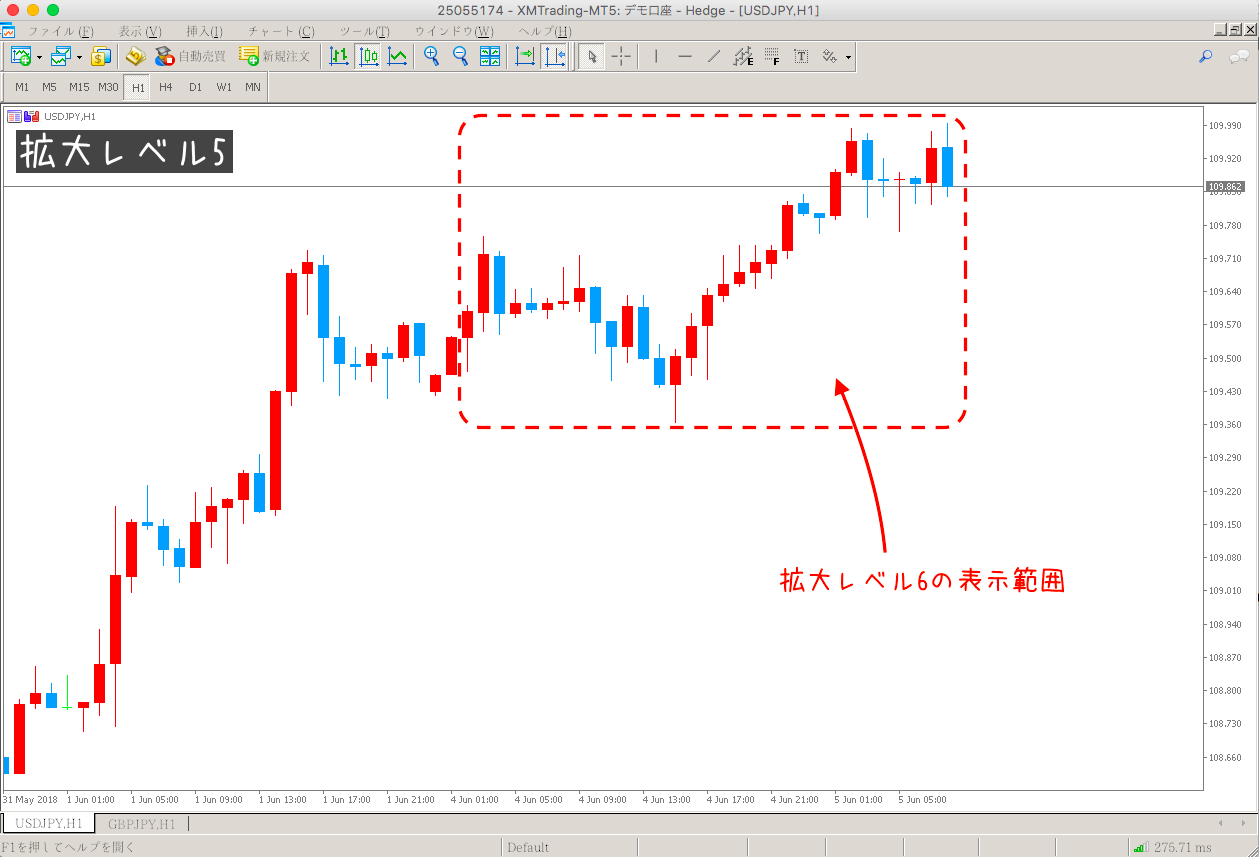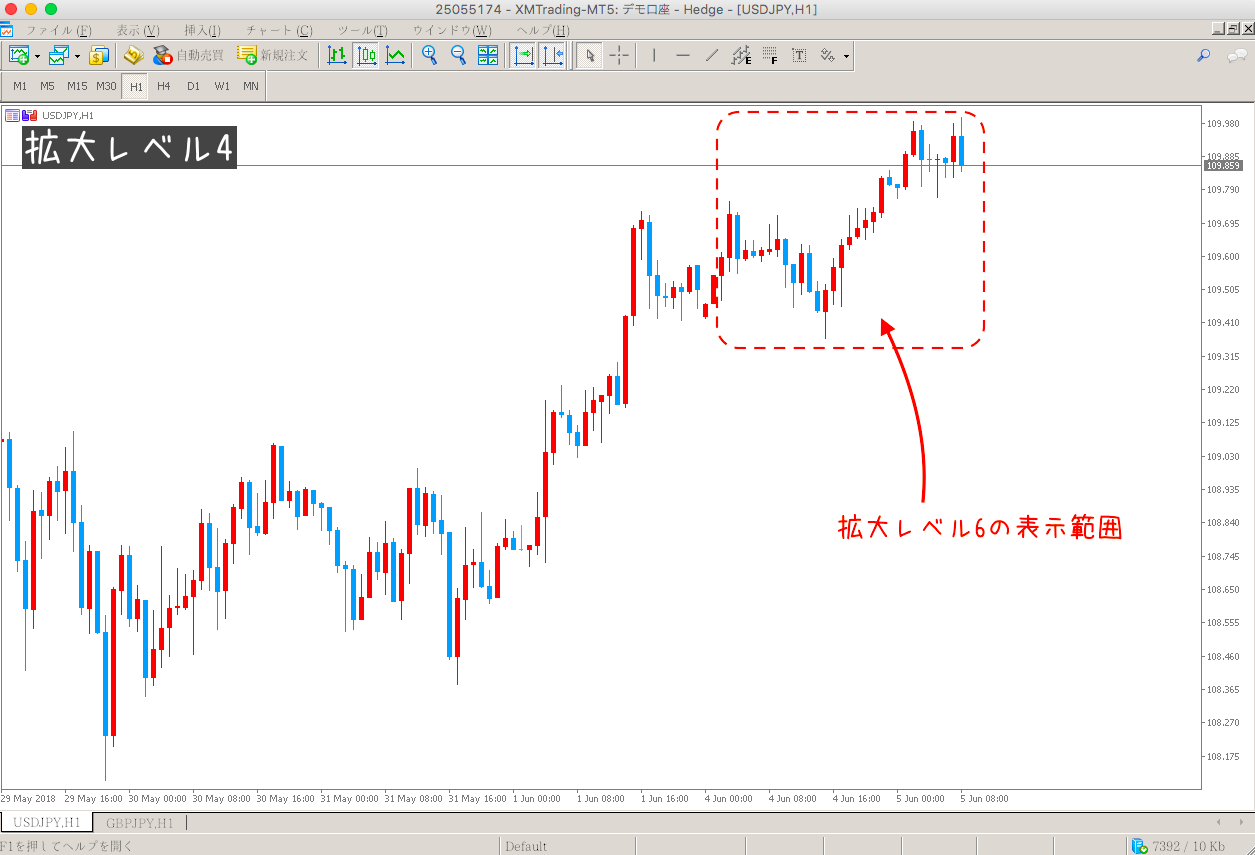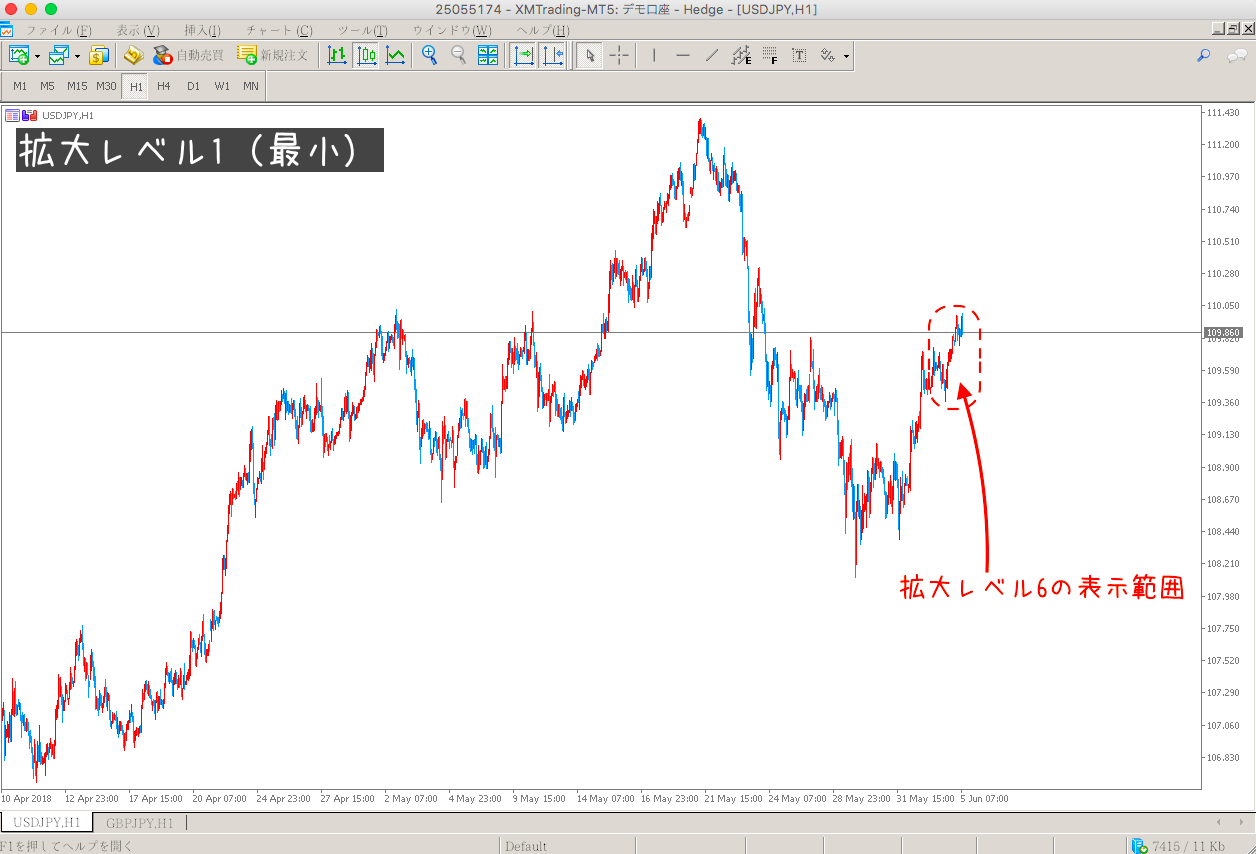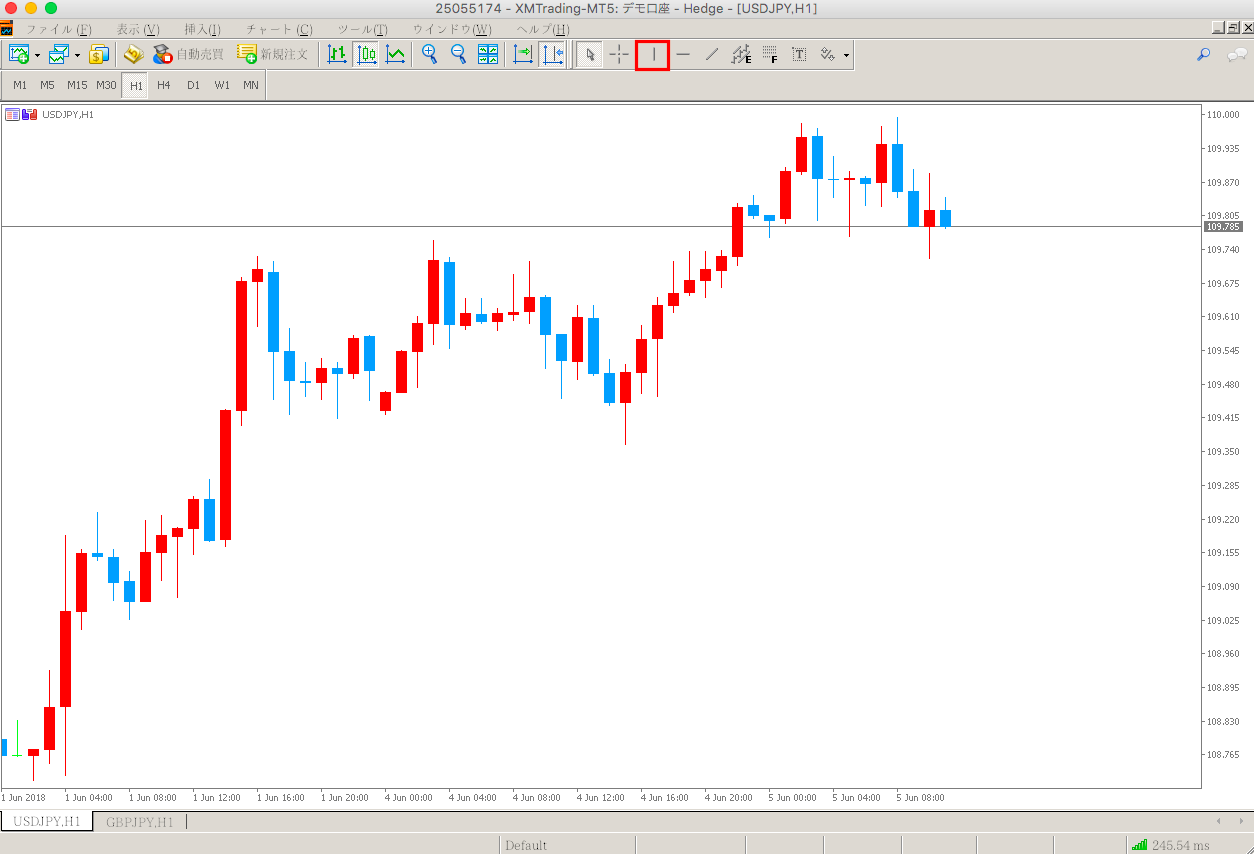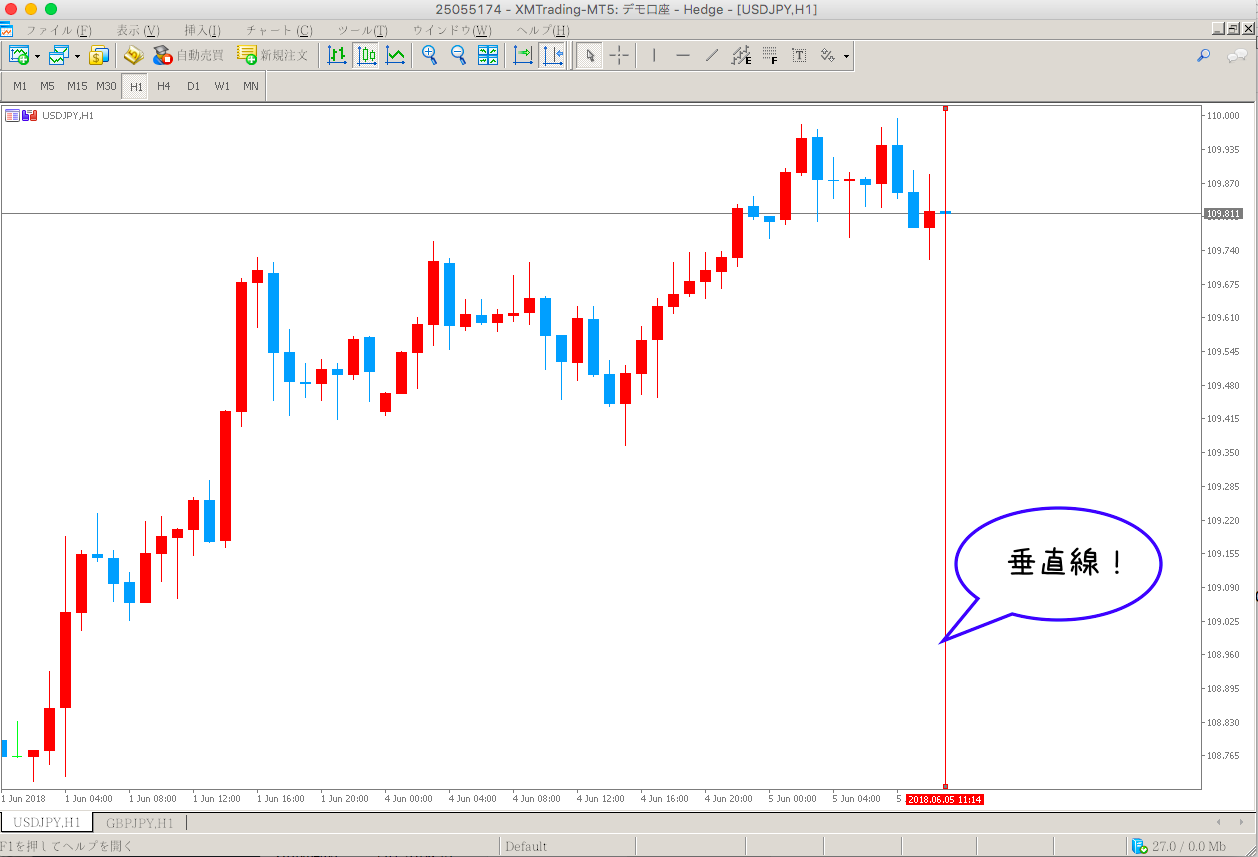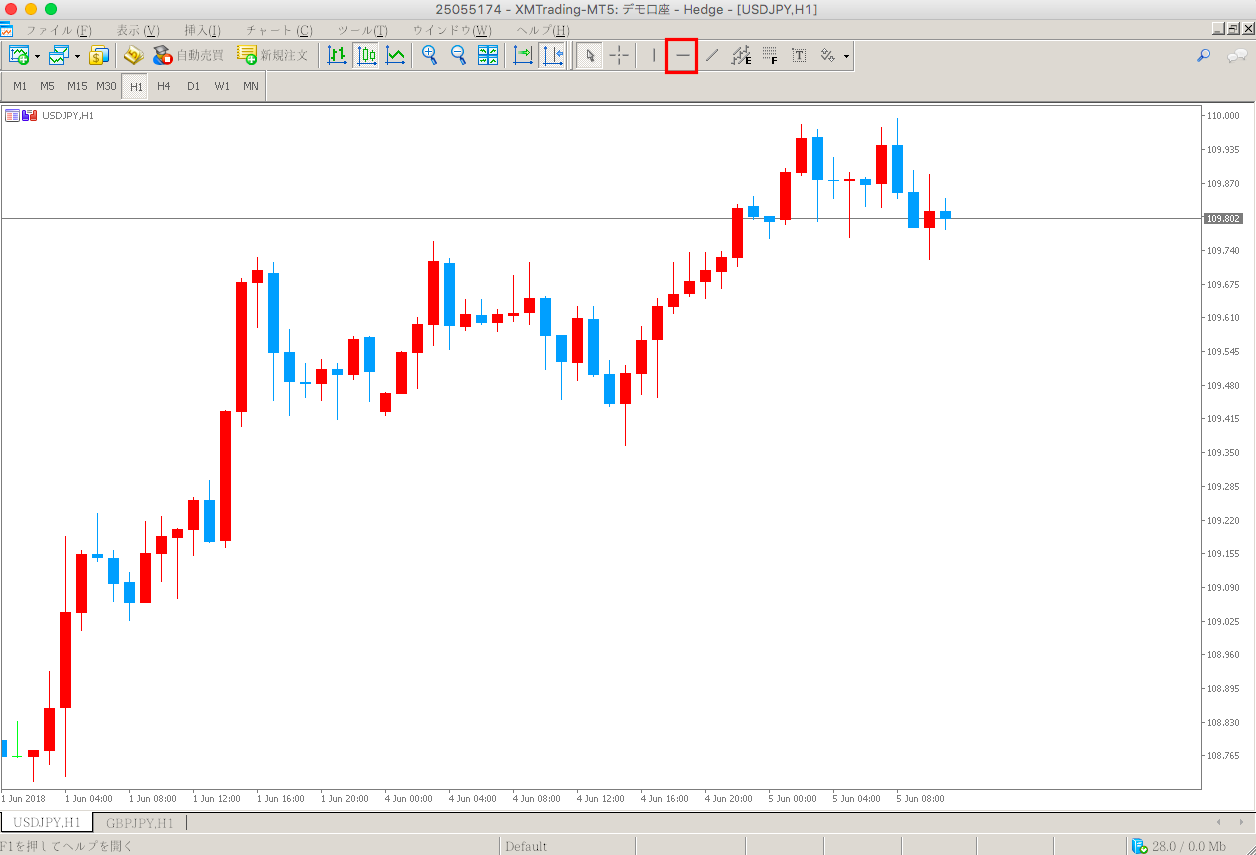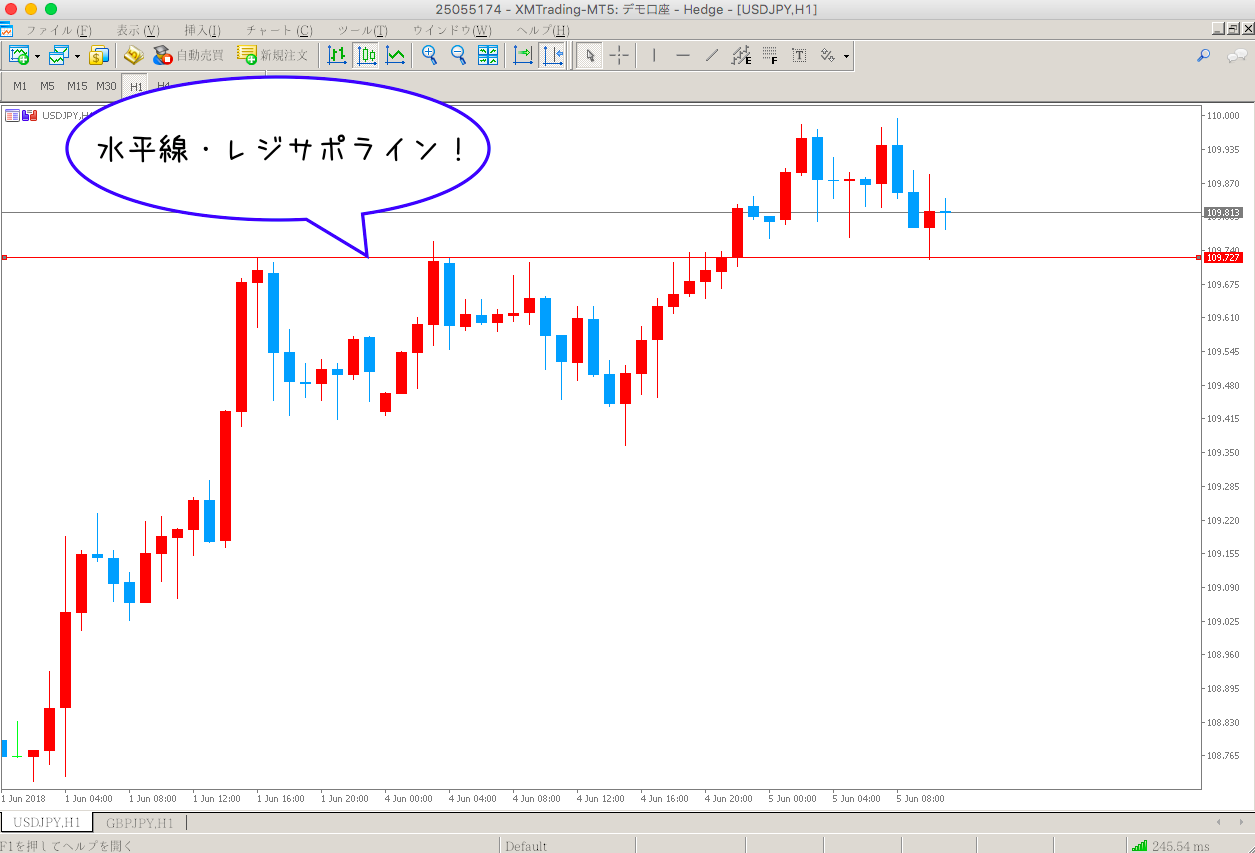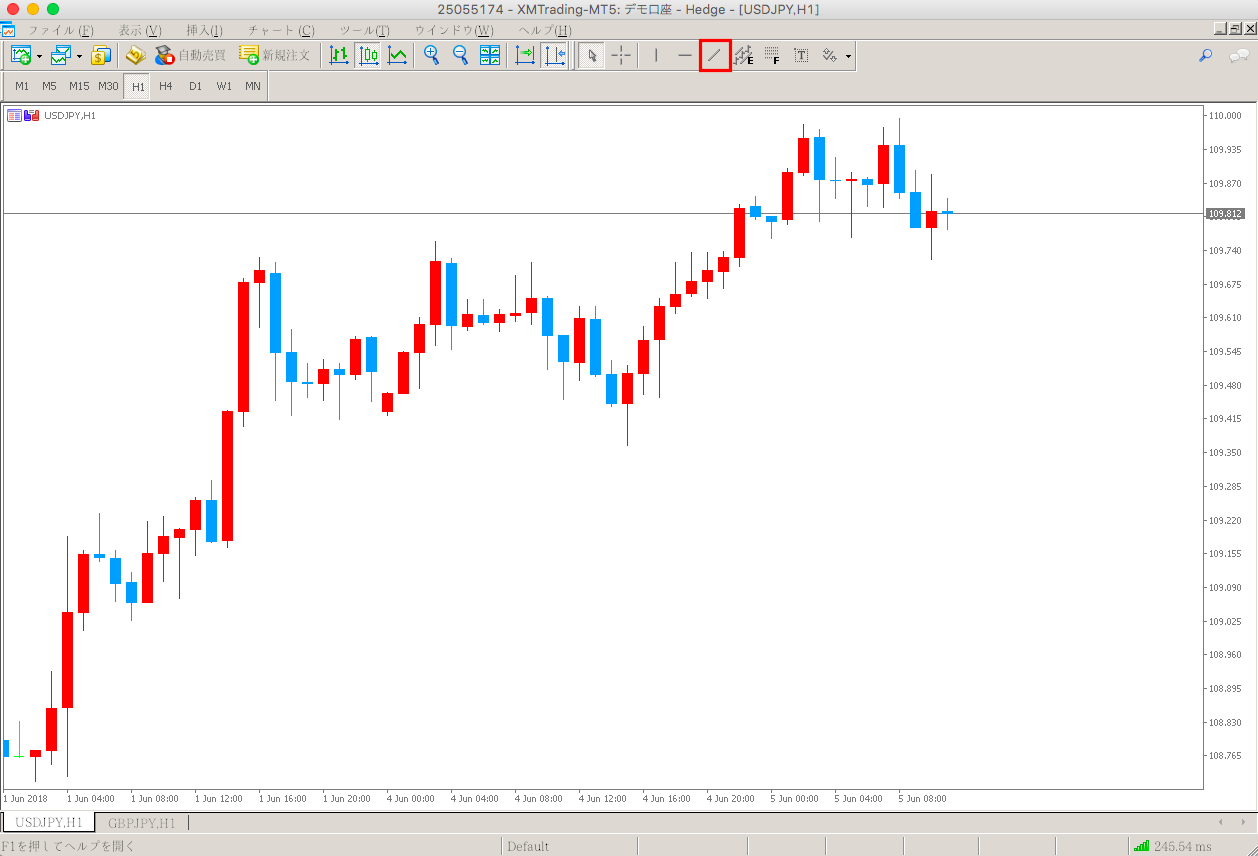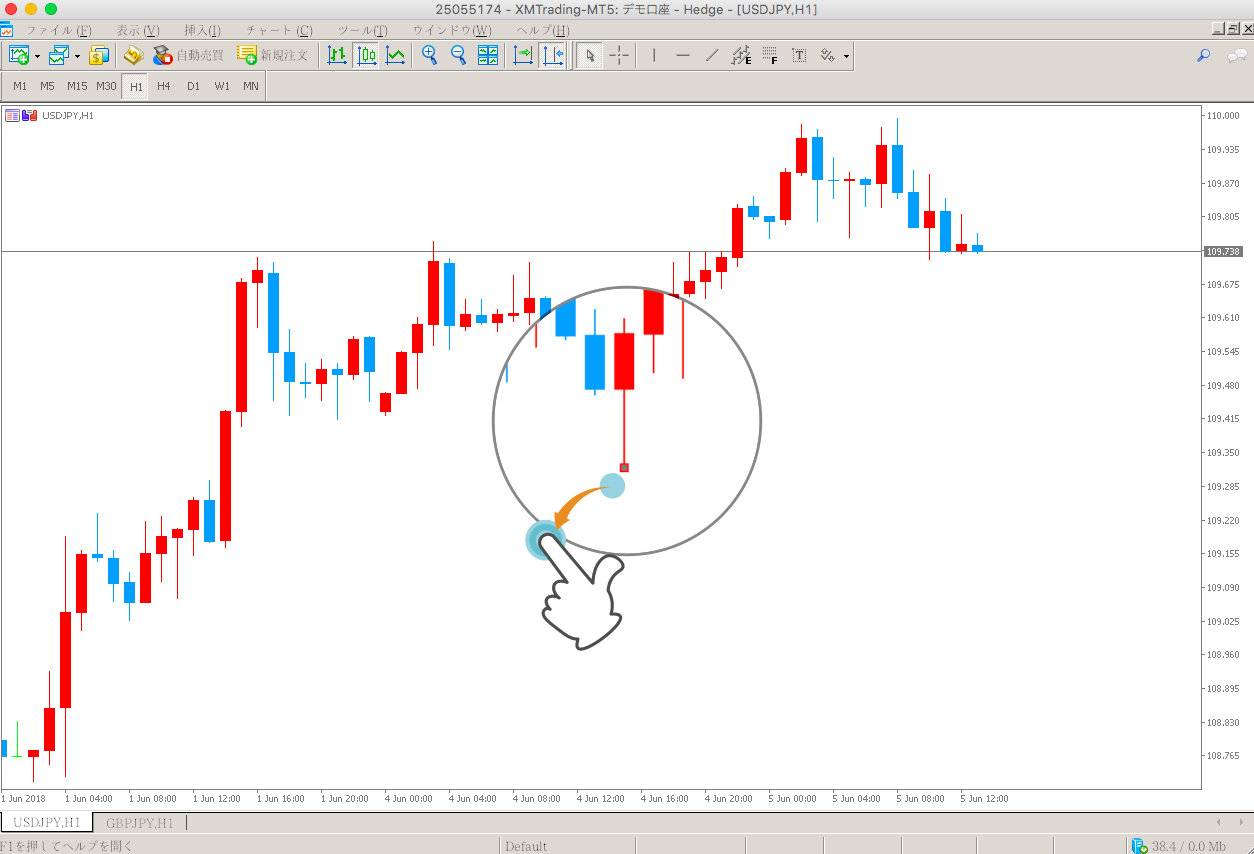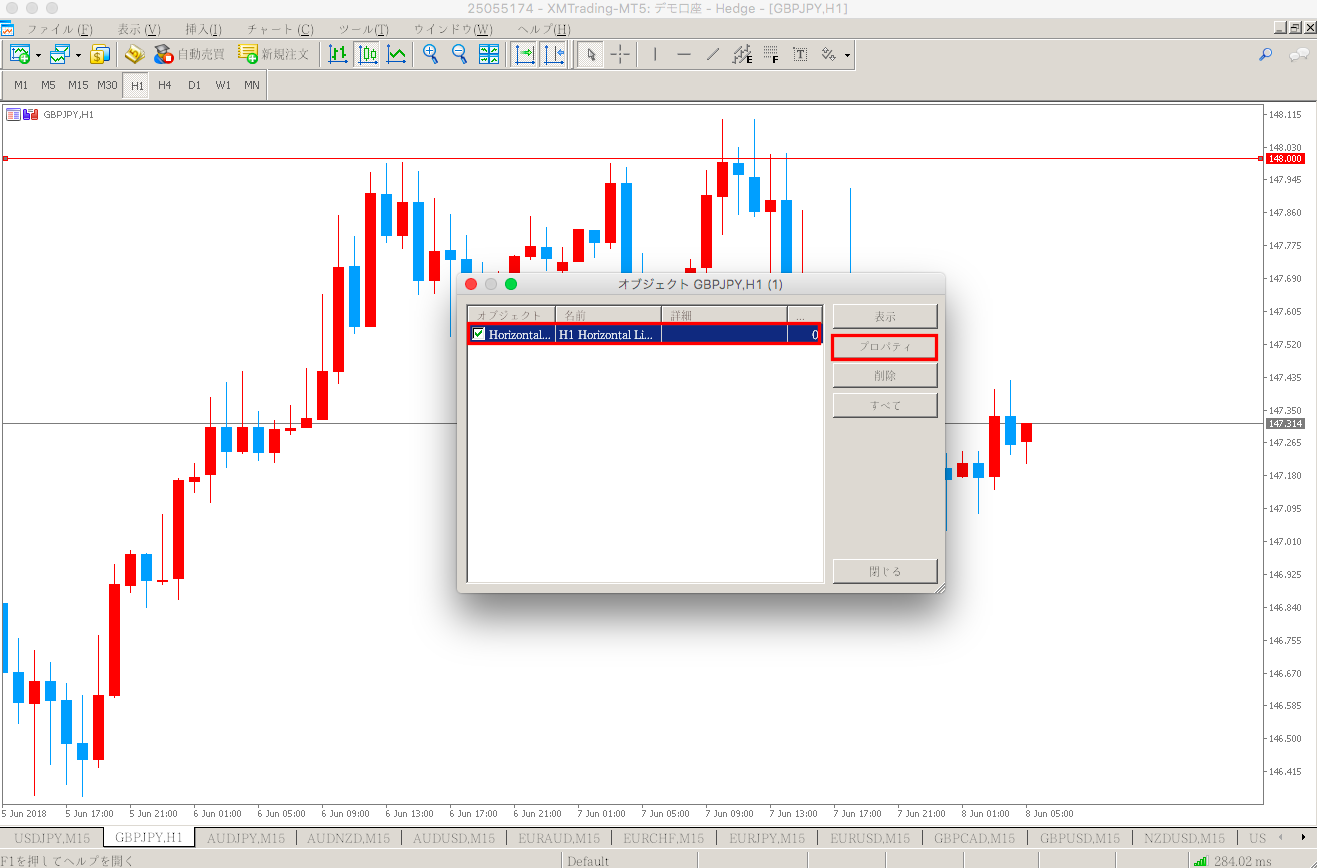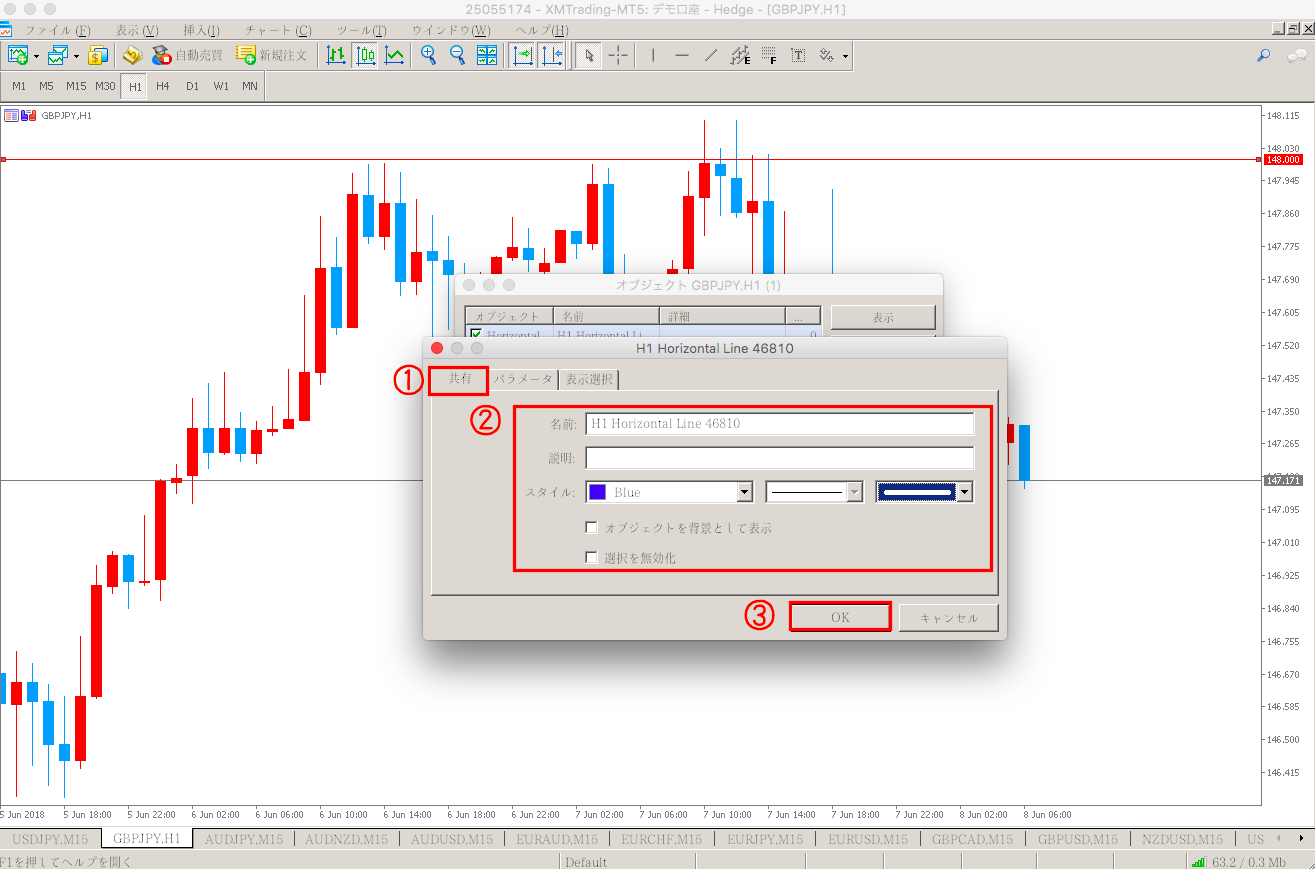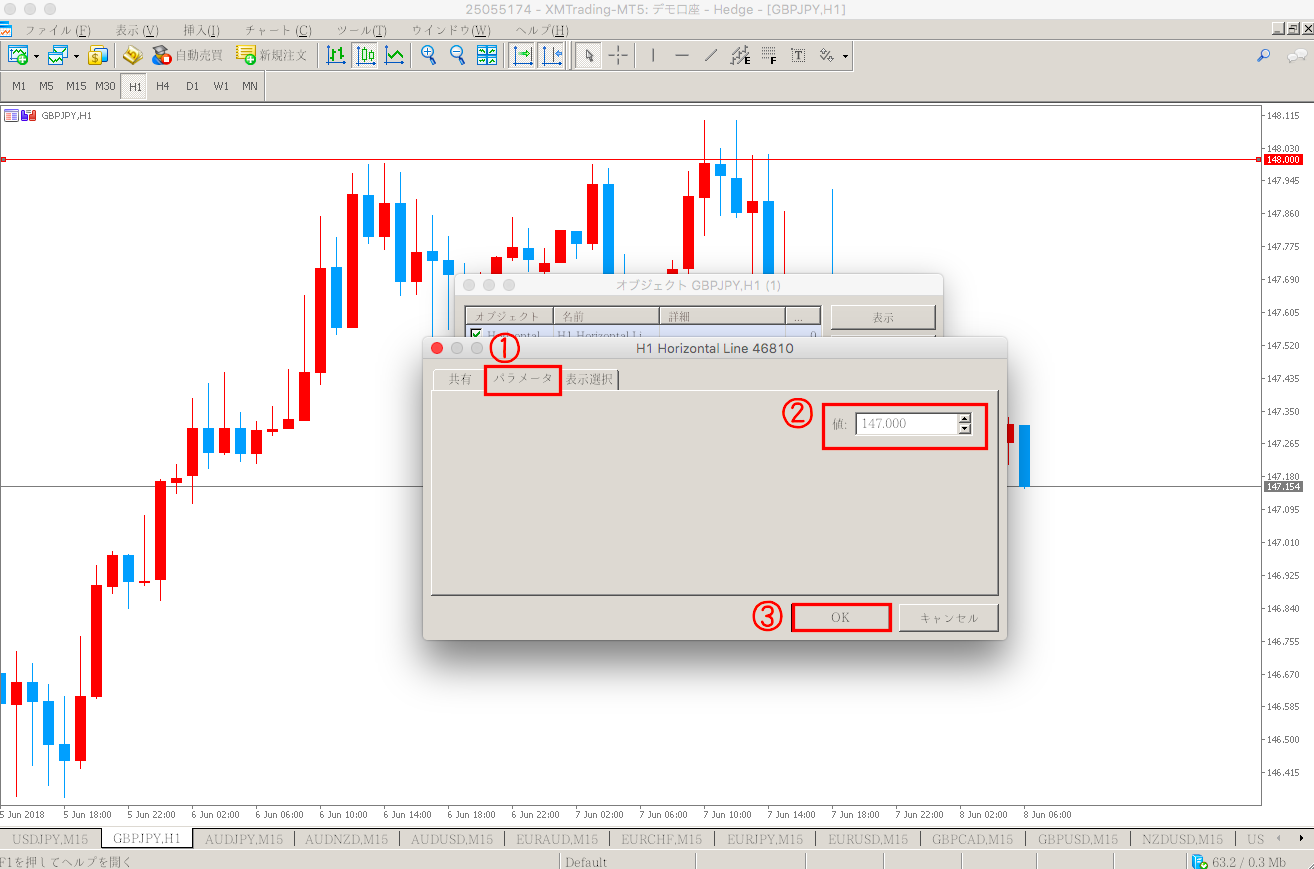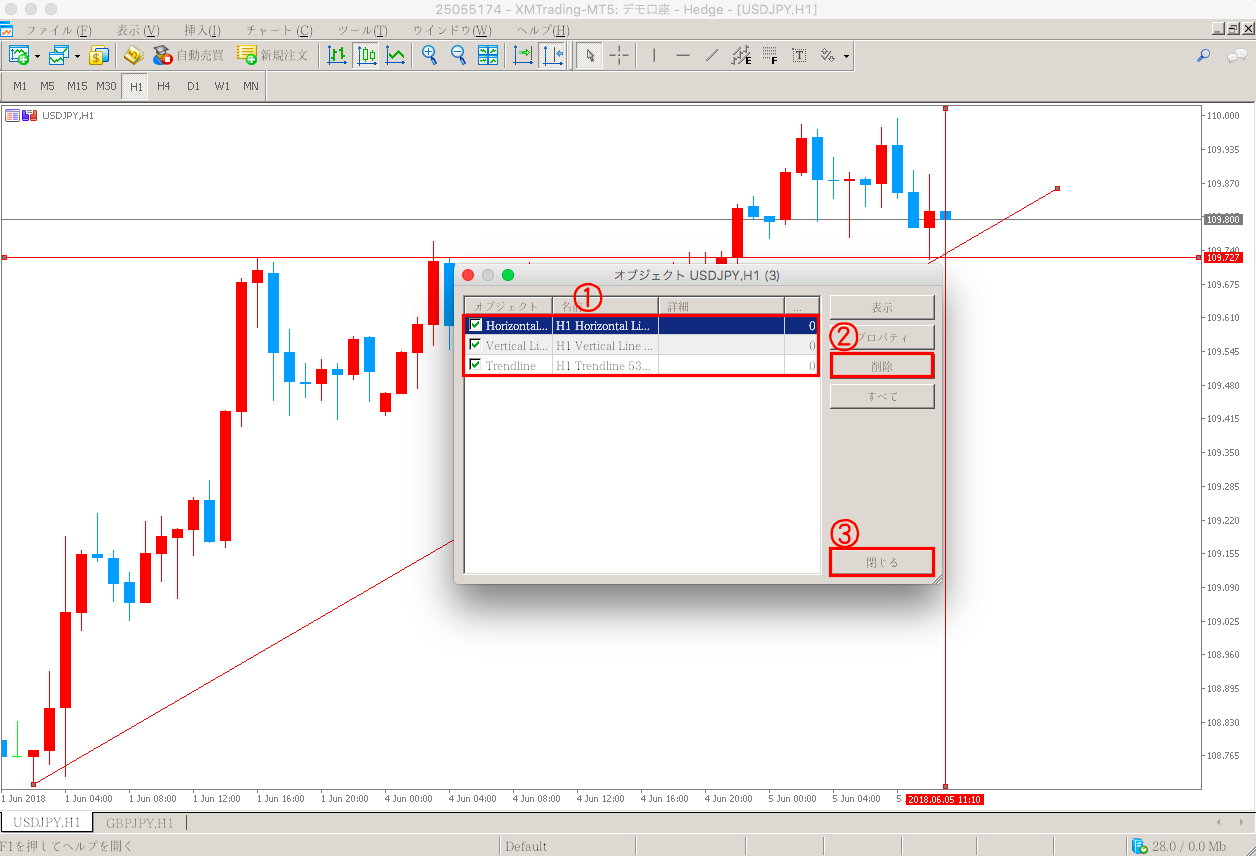MT5を使い始めたのは良いけど何だか分からないアイコンやボタンがたくさん…
分からないところはわからないままで…なんて方も多いのではないでしょうか?
かくいう私もMT5を使ってからだいぶ経って知った機能なども多く、『もっと早く知っておけばよかった!』と感じたこともあります。
具体的には新規通貨ペアの追加方法や自動スクロール機能やトレンドラインの作成などがその例です。
このページではMT5の画面上に設置されているアイコンの中から普段非常によく使う機能に絞って解説をします😊
知っていると格別便利に使いこなせる様になるのがMT5なので、ぜひこのページで各種アイコンや機能について理解を深め、トレードにお役立ていただけると幸いです。
この他、MT5の使い方や実践で役立つ便利機能など、たくさん情報をご用意しておりますので気になる項目がないか以下のページでチェックしてみて下さい😊
【全部わかる】PC版MT5の基本的な使い方から意外と知らない4つの便利機能まとめ
【目次】
MT5の画面上の各種アイコンの解説
それでは早速MT5の各種アイコンについて解説していきます😊
MT5上にはアイコンが沢山並んでおり、その数は全部で42種類!!!
しかしその全部を普段のトレードで利用するかと言えばそんなことはなく、実際に普段使う機能アイコンは10種類程度です。
全アイコンの解説はこちらのページに譲るとして、ここでは普段よく使う機能に絞って紹介していきたいと思います。
PC版MT5(MetaTrader5)全42種類のアイコン説明!これで全機能マスター!
それぞれ順番に見ていきましょう🔍
新規チャートの追加
MT5では新しいチャートを別のウィンドウで表示することができます😊
複数の通貨ペアを監視したり、時間軸を変えて同時に監視する際にも役立つのでしっかり覚えておきましょう!
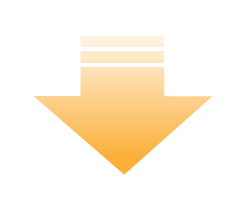
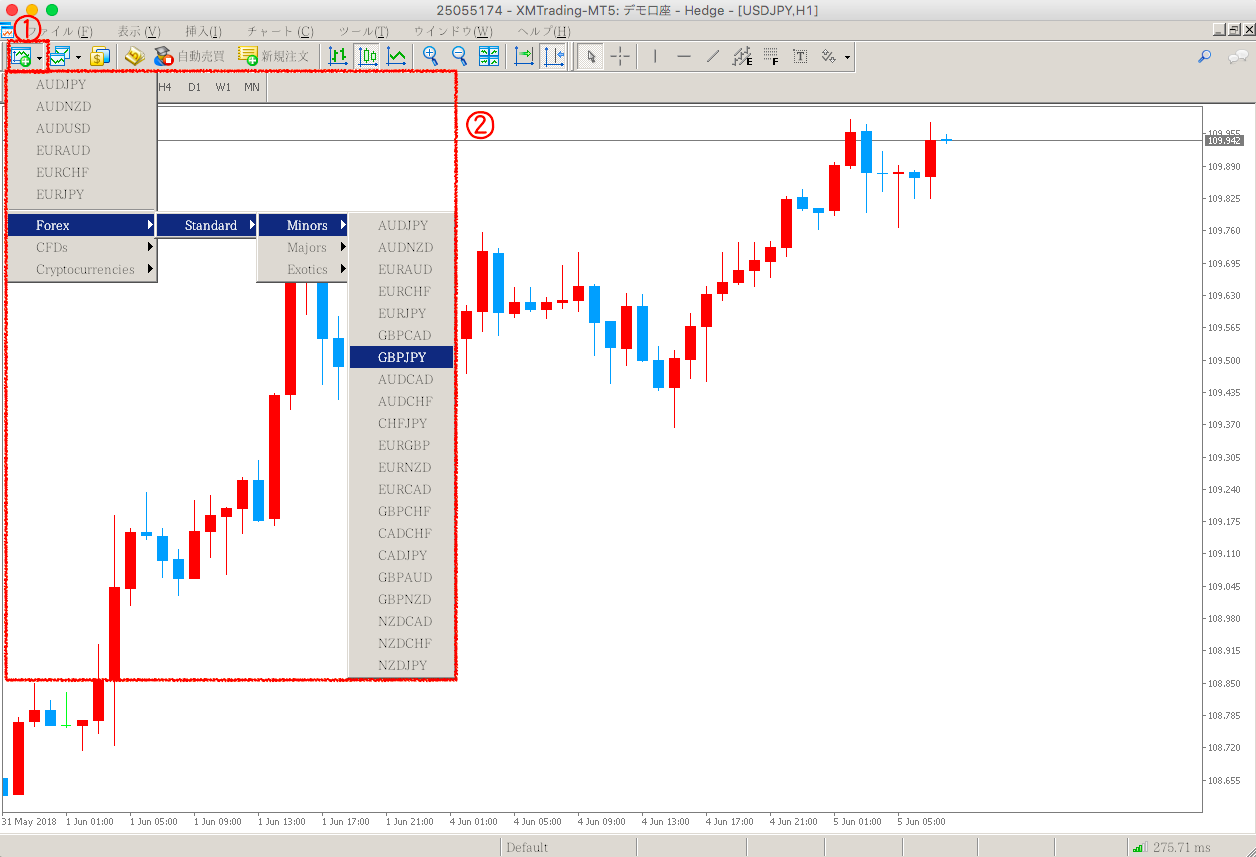
- ①画面左上の「新規チャートを開く」アイコンをクリックする
- ②新規チャートに表示したい通貨ペアを選択する
画面左下を見ると新たに追加したチャートの通貨ペアが表示されます😊
新しいチャートをさらに2つ表示してみました^^
今度は通貨ペアが4つになったのがお分かりいただけますよね✨
※同じようにローソク足表示にし、カラーも変更して統一しました🎶
次は新たに表示したチャートの整列と通貨ペアの切り替え方法をご紹介します!
通貨ペアのタブ切り替えとウィンドウの整列
どちらもワンクリックで済みますのでこの機会にサクッと覚えておきましょう😊!
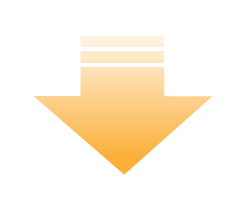
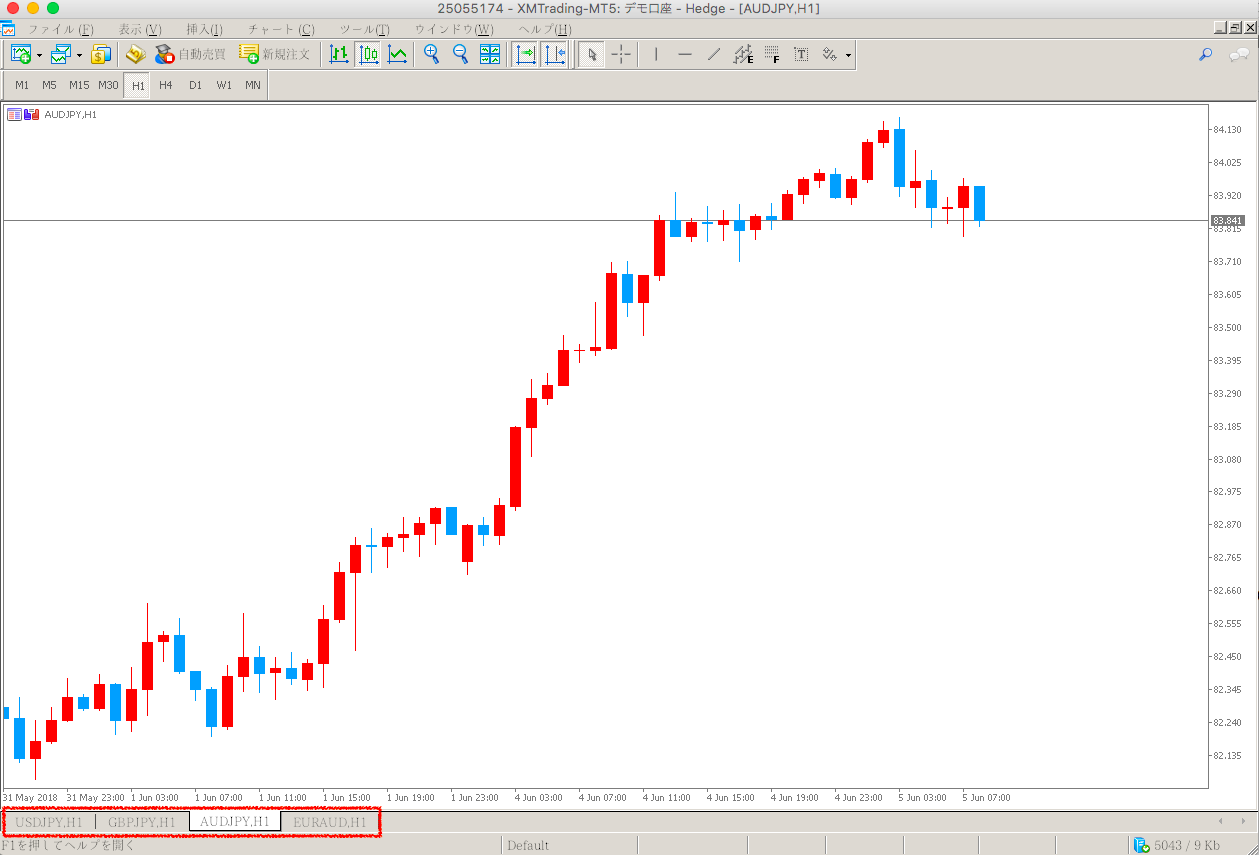
画面左下の通貨ペアのタブをクリックすれば、クリックした通貨ペアのチャートが画面に表示されます💡
たったワンクリックで表示するチャートを変更できます^^
そしてタブにあるチャートを同時に表示したいときはウィンドウの整列をすれば別々のウィンドウに表示できます😊
画面上部の「ウィンドウの整列」をクリックすれば、現在追加済みのチャートをワンクリックで整列して表示してくれます😊
Windowsなら「Alt+R」Macなら「command+R」がショートカットキーとなります^^
追加したチャートが4つなら4分割で整列!
追加したチャートが6つなら6分割で整列!
このように新たに追加したチャートを単体で表示したければタブで切り替え、同時に表示したければ整列で並べて表示することができます😊
異なる時間軸を監視する分析方法や複数の通貨ペアを監視するときには必須とも言えるので、今後のトレードに役立ててもらえる機会も多いんじゃないかなと思います🎶
チャートの拡大・縮小
MT5は画面上に表示する範囲を拡大・縮小することができます😊
拡大すればより直近の値動きが分かりやすく、縮小すれば過去の値動きも踏まえた判断ができますので、ご自身のスタイルに合わせて表示範囲も設定していきましょう💡
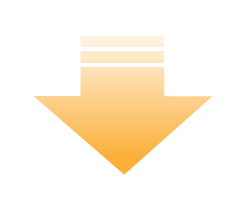

操作方法は至ってシンプルで、チャートを拡大したいときは画面上部の🔍のアイコンの「+」をクリックします^^
逆に縮小したいときには「-」をクリックすればOK!
実際に6段階の表示を見ていきましょう😊
このようにチャートの拡大・縮小で表示する範囲を変えることで、チャートから読み取れる情報量も変わります😊
これからトレードをしていく中で一度は使うことがある機能だと思いますので、操作方法を覚えておくと良いでしょう💡
自動スクロールとシフト
MT5には現在の価格まで自動スクロールしてくれるボタンとチャートの右側にスペースを作ってくれるシフトという機能があります😊
- ①「→」の矢印が自動スクロールのON/OFFのボタン
- ②「←」の矢印がシフトのON/OFFのボタン
自動スクロールをONにしておくと、常に今現在の相場価格を表示し続けることができます💡
※自動スクロールがONになっていると、過去のチャートを遡ろうとしたときも自動で現在の価格にスクロールしてしまうので、過去のチャートを遡るときにはOFFにしましょう!
続いてシフトについてです😊
シフトはチャート上のローソク足を少しだけ左にズラして表示してくれる機能です^^
このようにシフトをONにすると画面右側いっぱいに表示されているローソク足が、少し左にズレて表示されるようになります💡
単純に見やすくなるのと、個人的には余白ができることでその先の値動きを想像しやすくなると感じているため、シフトもONにして普段から相場分析をしています😊
自動スクロールはエントリー時と検証時など、用途になってON/OFFの切り替えが必要ですが、頻繁に使う機能なのでぜひこの機会に覚えておきましょう!
MT5で引ける各種ライン
MT5にはデフォルトで3種類のラインを引ける機能が搭載されています😊
トレードの検証、相場分析と様々な場面で役立つ機能なのでラインの引き方を覚えておきましょう💡
垂直線・縦線
画面上部のツールバーの中から「|」のアイコンを選択しましょう😊
垂直線・縦線を引きたい位置にカーソルを合わせて左クリックすればそこにラインが引けます❗
私は自分がエントリーしたポイントや、過去チャートで検証するときに垂直線を良く使います😊
どのポイントを見れば良いか一目瞭然になるのでとても助かっています🎶
水平線・レジサポライン
画面上部のツールバーの中から「-」のアイコンを選択しましょう😊
水平線・レジサポラインを引きたい位置にカーソルを合わせて左クリックをしたところにラインが引けます💡
水平線・レジサポラインは抵抗を見極める際に引くラインです😊
複数の高値を結んだり、安値同士を結ぶことでレジサポラインを引くことができます💡
トレンドライン
画面上部のツールバーの中から「/」のアイコンを選択します😊
まず最初に一箇所、起点になるところでクリックします^^
起点になったポイントには四角いマークが出るので、そのマークを結びたいポイント付近までドラッグします💡
同じように反対側に結びたいポイント付近までドラッグすればトレンドラインが引けます😊
これでトレンドラインも引けました😊
次はこのラインを動かしたり、色を変更する方法をご紹介します^^
ラインを動かしたり、ロックする方法
ラインを引くと両端に四角いマークが表示されます😊
このマークが表示されているときにラインをドラッグすれば好きな位置に動かすことができます!
ライン上でダブルクリックをするとロックできます^^(←四角いマークが消える)
四角いマークが消えてるときはラインを動かすことはできません❗
動かしたいときにはライン上でダブルクリックをして、四角いマークが表示されてから動かしましょう^^
引いたラインの色や位置をプロパティで設定する
ラインを引いたら画面上で右クリック→「オブジェクトリスト」を選択します^^
変更したいオブジェクトを選択して「プロパティ」をクリックします^^
- ①「共有」の中の設定を変更する
- ②ラインの名前や色、太さを設定する
- ③設定が一通り終わったら「OK」をクリックする
今回は分かりやすくするためにラインを青色で太くしてみます^^
- ①「パラメータ」の中の設定を変更する
- ②ラインを引きたい位置を「価格」で設定する(←今回は147.000にラインを引きます)
- ③設定が一通り終わったら「OK」をクリックする
プロパティで設定した通り、147.000に青色で太いラインが引けましたね😊
このようにプロパティで設定することで指定した位置に簡単にラインを引くこともできます🎶
実践で使えるラインの引き方に関しては5年間の経験で培った抵抗に対する考え方も含めてまとめているので、良かったら以下👇の記事を参考になさって下さい🔍

引いたラインを消す方法
画面上で右クリック→「オブジェクトリスト」を選択します^^
- ①オブジェクトを選択する
- ②削除をクリックする
- ③閉じるを選択する
※先に引いたラインがオブジェクトの一番上に表示され、後から引いたラインが下に追加されていきます😊
全て消すときには閉じる前に①と②を繰り返して下さい^^
これでMT5の各種アイコンの解説も完了です😊
トレードスタイルにもよりますが、どれも実践で使うことが多い機能なのでしっかり覚えておきましょう✨
他にもMT5の便利機能や基本的な使い方などたくさん情報をご用意してありますので、ご自身の環境に合わせて必要な情報をチェックしてみて下さい😊
- 役立つ情報満載!MT5(MetaTrader5)の使い方や便利機能を完全網羅!
- PC操作が苦手な方も安心!XMのMT5のダウンロードとログイン方法を画像付きで丁寧にまとめました!
- インジケーターや通貨ペアの追加も!MT5の使い方や各種設定方法を分かりやすく解説!
- MT5ならラインも簡単に引ける!実践で良く使うMT5の画面上の各種アイコン解説まとめ←今ココ!
- 新規チャートの追加
- 通貨ペアのタブ切り替えとウィンドウの整列
- チャートの拡大・縮小
- 自動スクロールとシフト
- MT5で引ける各種ライン
- MT5のアラートや定型チャートなど実践で役立つ便利機能4選!
- もう安心!MT5が動かない7つの原因とその対処法を全てまとめました!
- みんな気になる“MT5の表示時間のズレ”とMT5を使う上でのいくつかの注意点をまとめました!
最後までご覧いただきありがとうございました^^