はじめましての方ははじめまして!MT5の伝道師こと、高田かおりです^^!
FXもバイナリーオプションもどちらもトレードをしていく上で欠かせないMT5❗
相場分析をしてどこでエントリーをするのかを決めるためには絶対に必要ですよね😊
とはいったものの、ダウンロード方法が複雑に感じたり、イマイチ手順が分からない!ってことからダウンロードできずにいる方もいると思います^^
そこで今回はMT5のスマホアプリのダウンロード方法からログインするまでの手順をまとめました💡
このページでは一つひとつの手順を画像で用意してしっかり解説していきますので、手順通りに進めてもらえれば迷わずにMT5アプリをご自身のスマホでお使いいただけます❗
5分かからずに済んじゃいますので、FXをやられる方もバイナリーオプションをやられる方もせっかくお越しいただいたのこの機会にぜひお試あれ(゚∀゚)♪
そしてログインが済んだら本格的にトレードをしていくためにローソク足やチャートカラー、インジケーターなどの設定が必要です^^
各種設定方法の解説も別ページでキチンとご用意してありますので、MT5のダウンロードが完了したらそのままの流れで設定も進め、準備万端にしちゃいましょう( ´∀`)!
この記事を参考にして下さったみなさんが、スマホで快適にバイナリーオプションのトレードに取り組めることを強く願っています♪
スマホMT5アプリをダウンロードする
ではでは早速解説を進めていきますよ〜!
まずはお手元のスマホにMT5のアプリをダウンロードするところから(゚∀゚)!!
各ストアよりご自身の環境に合わせてダウンロードしましょう😊
もしタブレットをお持ちでしたらスマホよりも画面が大きく見やすいので、タブレットにアプリをダウンロードした方がトレードしやすいと思います💡

|

|
念のため、AppstoreでMT5アプリを探すところからダウンロードする手順も載せておくので必要な方はご覧下さい(゚∀゚)
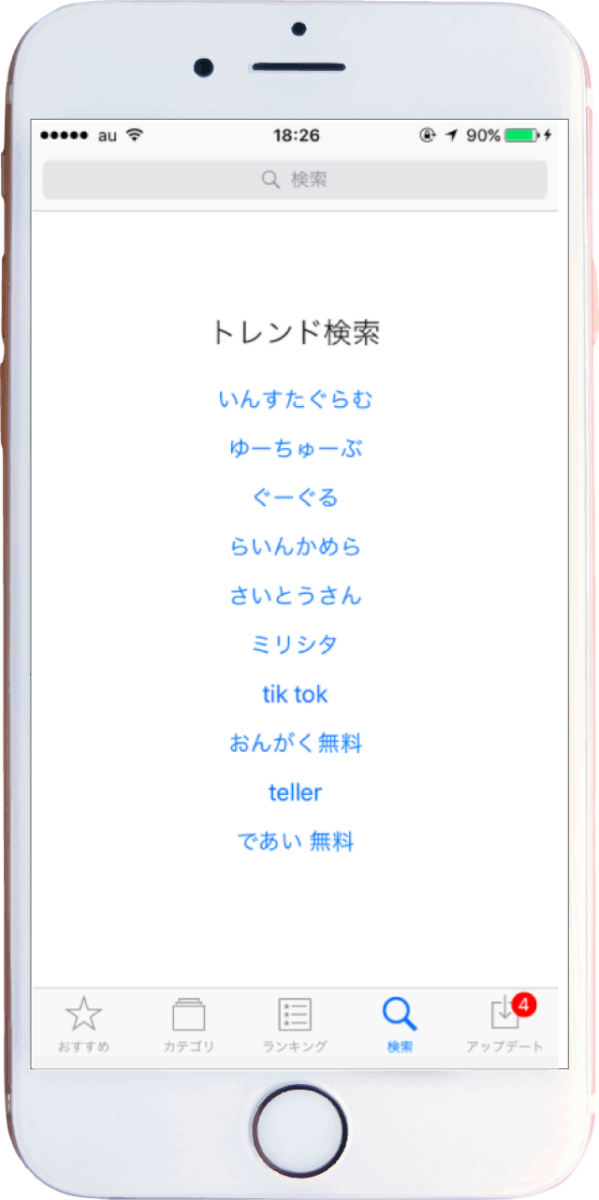
まずはアプリをダウンロードするためにAPP Storeで検索です^^
下のところから虫眼鏡の“検索”を選択してください。
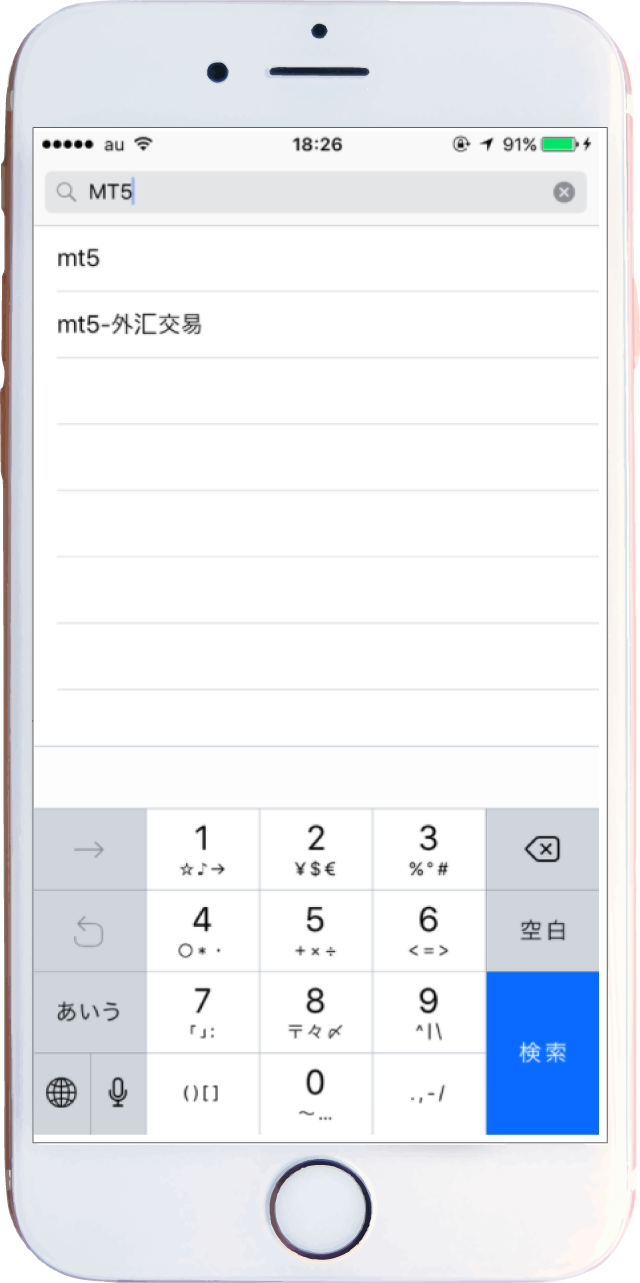
mt5”と入力し、検索します♪ すると・・・?
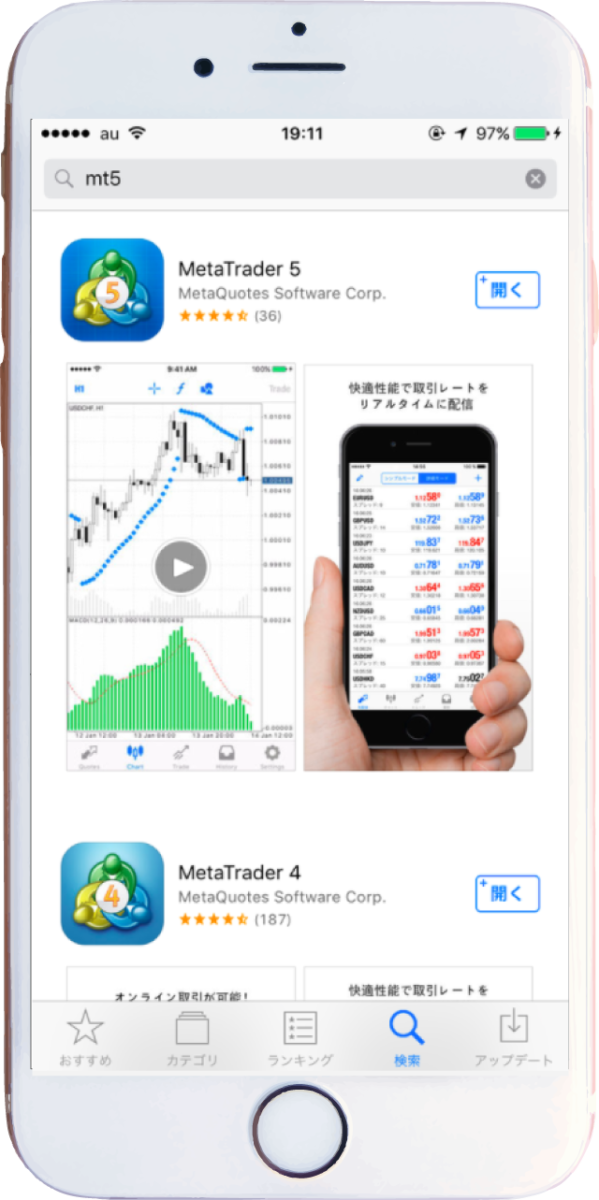
検索したらすぐに見つかりました( ´∀`)!
これをダウンロードして下さい♪
MT5アプリのダウンロードが完了したら次はデモアカウントの登録です😊
MT5アプリでXMのデモアカウント登録
それでは新規でデモアカウントを取得する手順をご紹介します^^
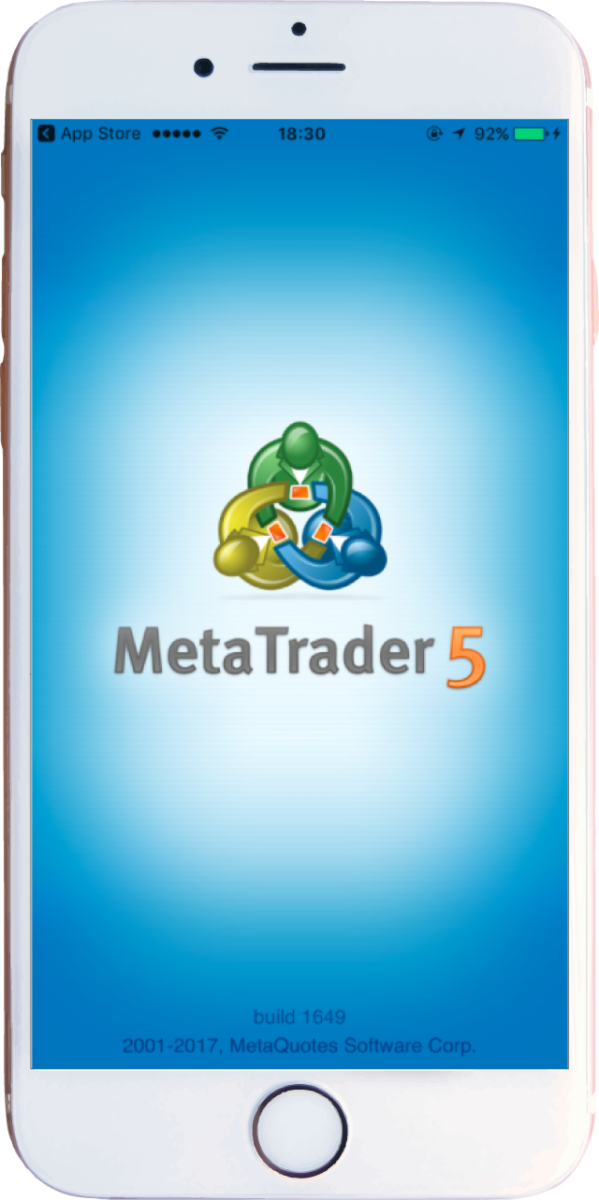
先ほどダウンロードしたアプリを早速起動してみましょう!
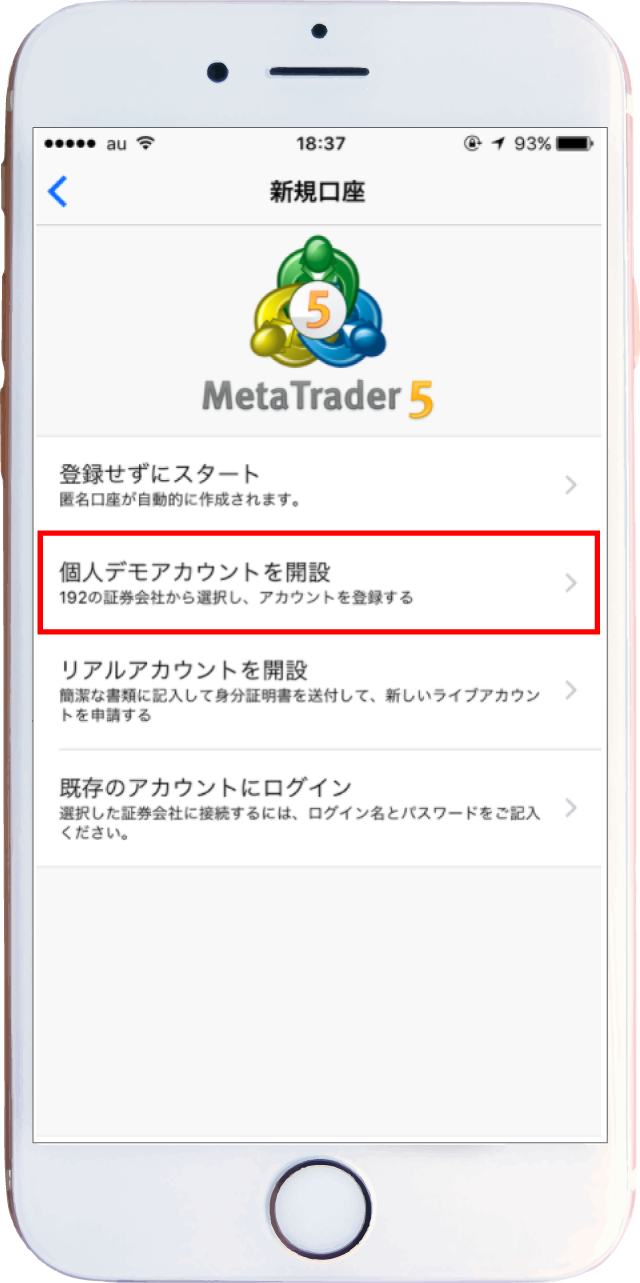
アプリを起動すると口座開設の画面が表示されます^^
新たにMT5を導入した方は【個人デモアカウントを開設する】を選択して下さい♪
※口座開設やその後の使用は全て無料で行えるのでご安心下さい💡
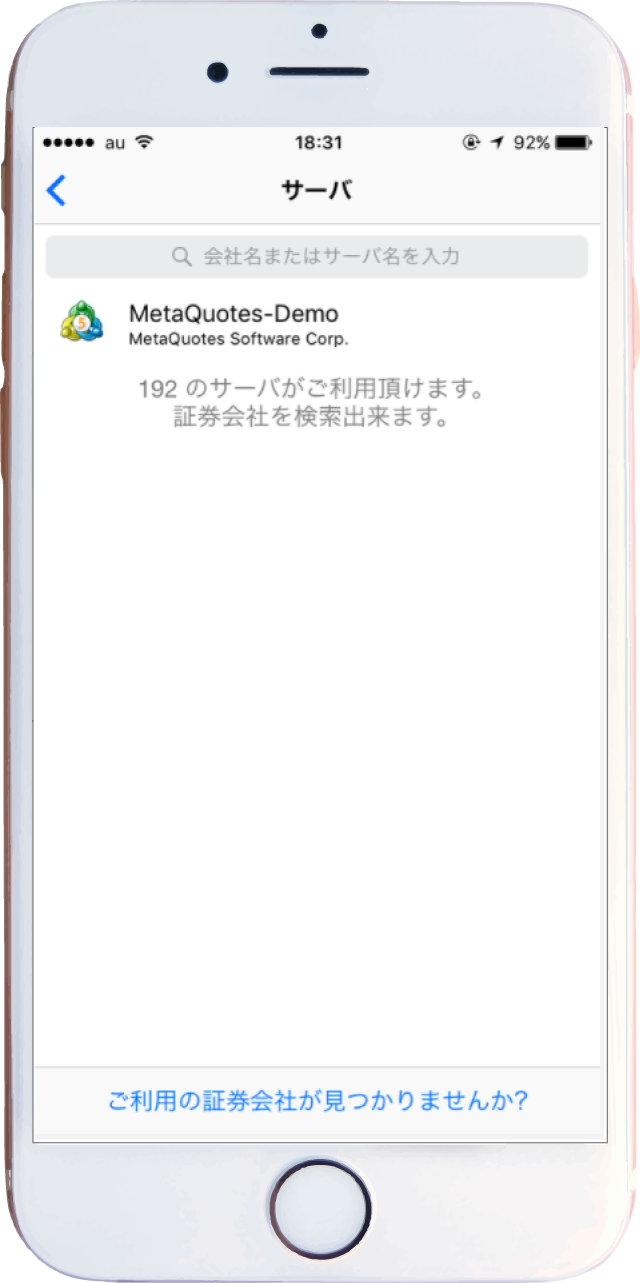
何もしないと“Meta Quotes”のデモ口座先が選択出来る画面なのですが、ここで会社名を入力します^^
「XM」と入力してみましょう!
※デモ口座によって多少のレートの誤差があります。(スプレッドの関係)
そのため私はバイナリーオプションブローカーとの誤差が少なく、なおかつサーバが安定している「XM」を推奨しています^^
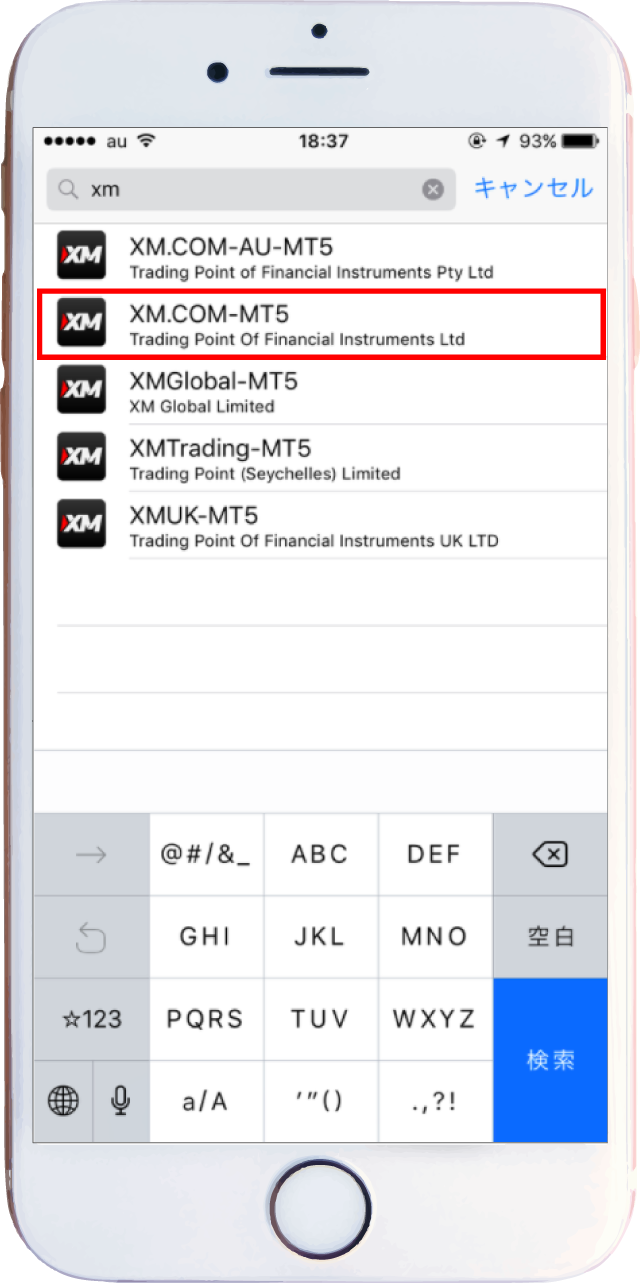
XMの中でもいくつかサーバがあるため、ここでは『XM.COM-MT5』を選択すればOKです( ´∀`)!
※ちなみに他のを選択すると先に進めなかったので必ず『XM.COM-MT5』を選択しましょう(苦笑)
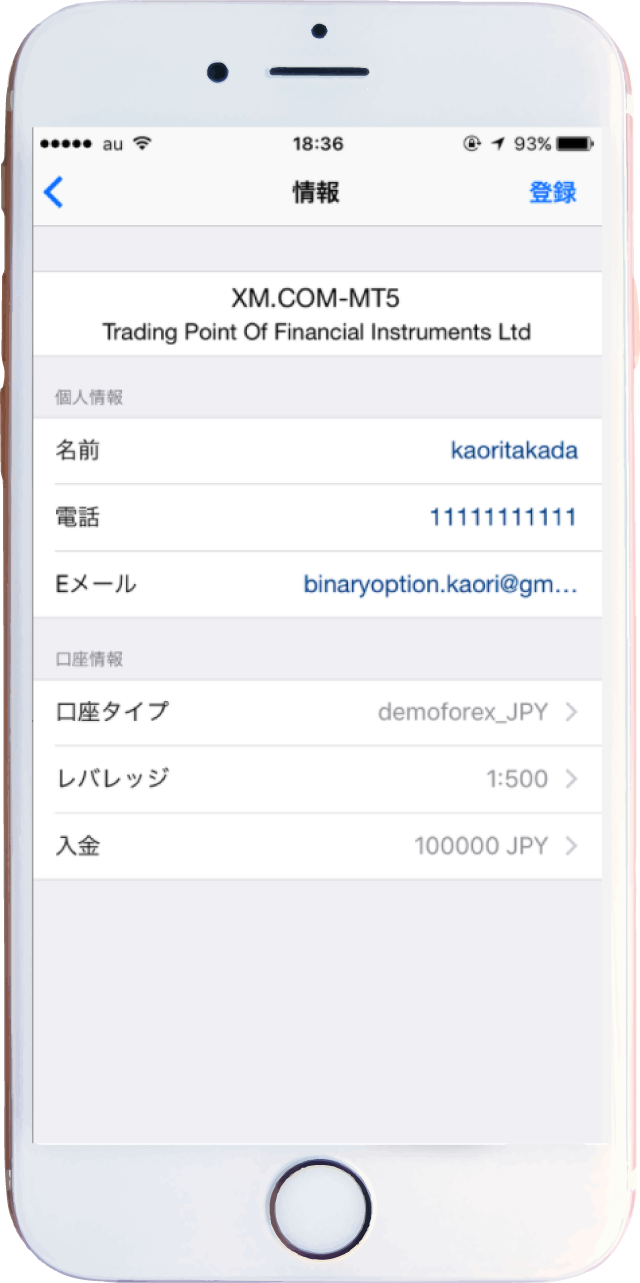
続いてはデモ口座を開設するために個人情報を入力します^^
(このへんはお任せします。私はこんな感じ笑)
入力が完了し右上の『登録』をタップすればアカウントの登録は完了です!
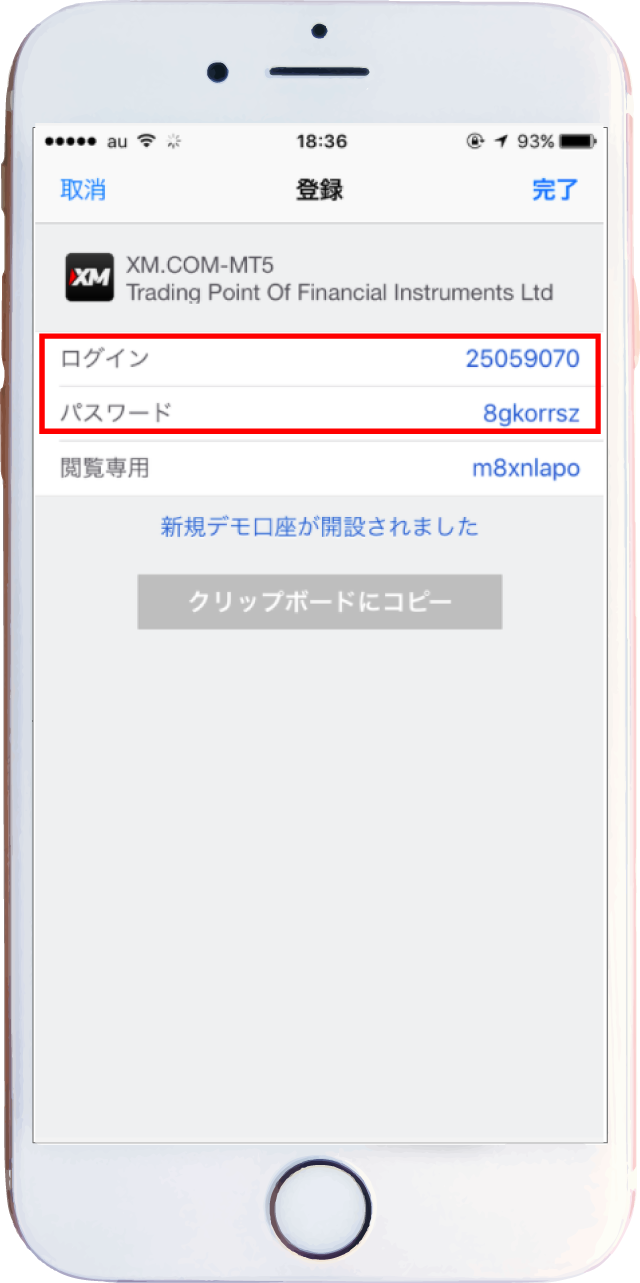
すべての情報を入力すると登録が完了します^^♪
上手く口座開設することが出来たら、忘れないようにIDとパスワードを控えておきましょう!
ここまでくればすでにログインも完了しているので、無事MT5が使える状態になりました(゚∀゚)!
早い方なら2~3分で完了したんじゃないですか😊?
もしこの手順で上手くいかない場合には、以下のページで解説している順序に沿ってXMのデモアカウントの作成を行ってください^^
では続いて既存のアカウントでMT5にログインする手順をご紹介します(゚∀゚)!
ここまででログインが済んでいる方は読み飛ばしてもらって構わないので、MT5アプリの使い方や設定方法など気になる情報をメニューでチェックしてみて下さい🔍
すでにお持ちのアカウントでログインする方法
ここからはすでにPCでデモアカウントを取得している方がスマホでMT5アプリにログインする方法をご紹介します^^
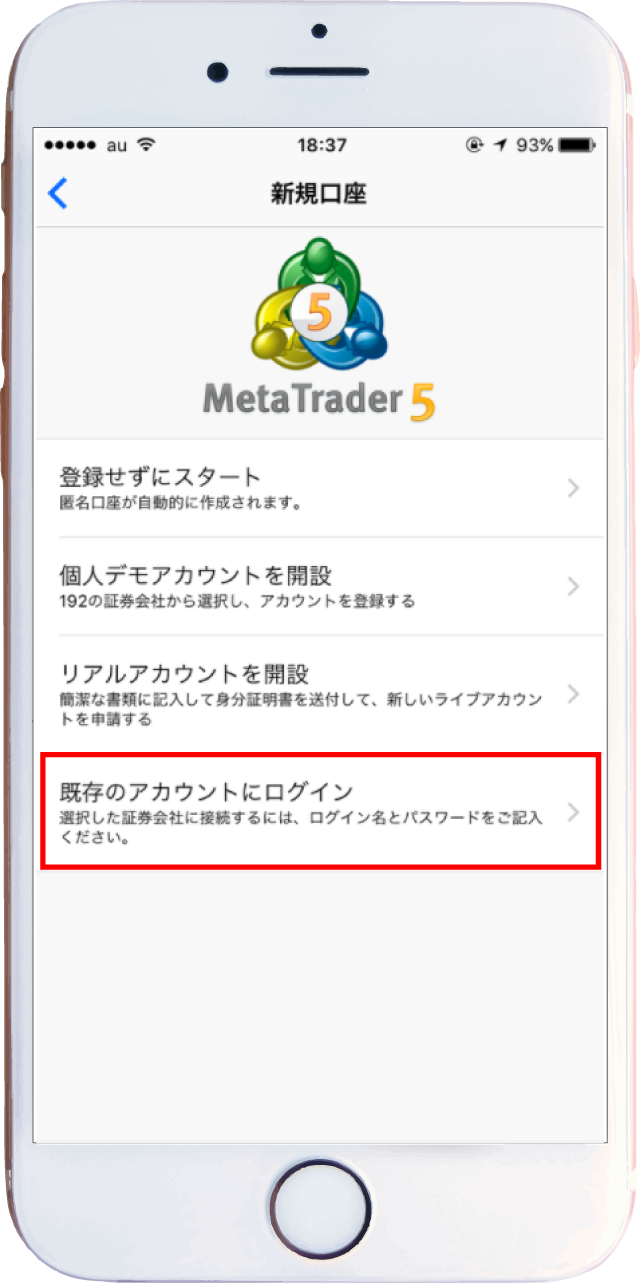
まずはMT5のアプリを起動します^^
起動したら『既存のアカウントにログイン』をタップします!
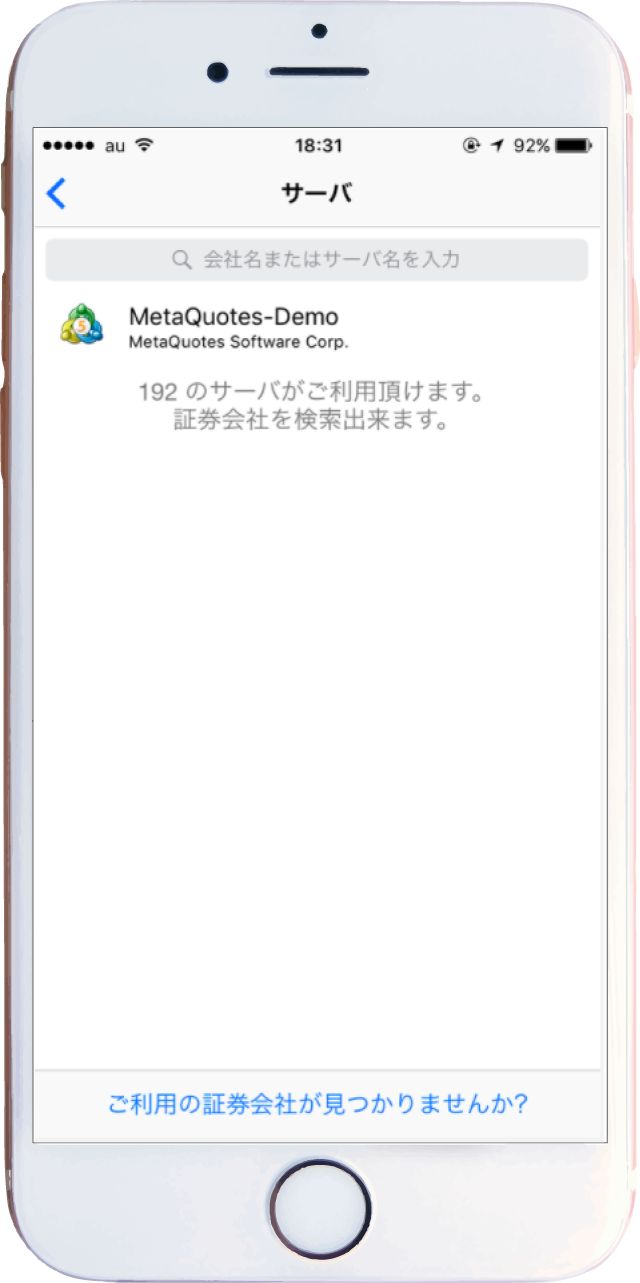
すでに取得してあるデモアカウントを元にサーバを検索しましょう^^
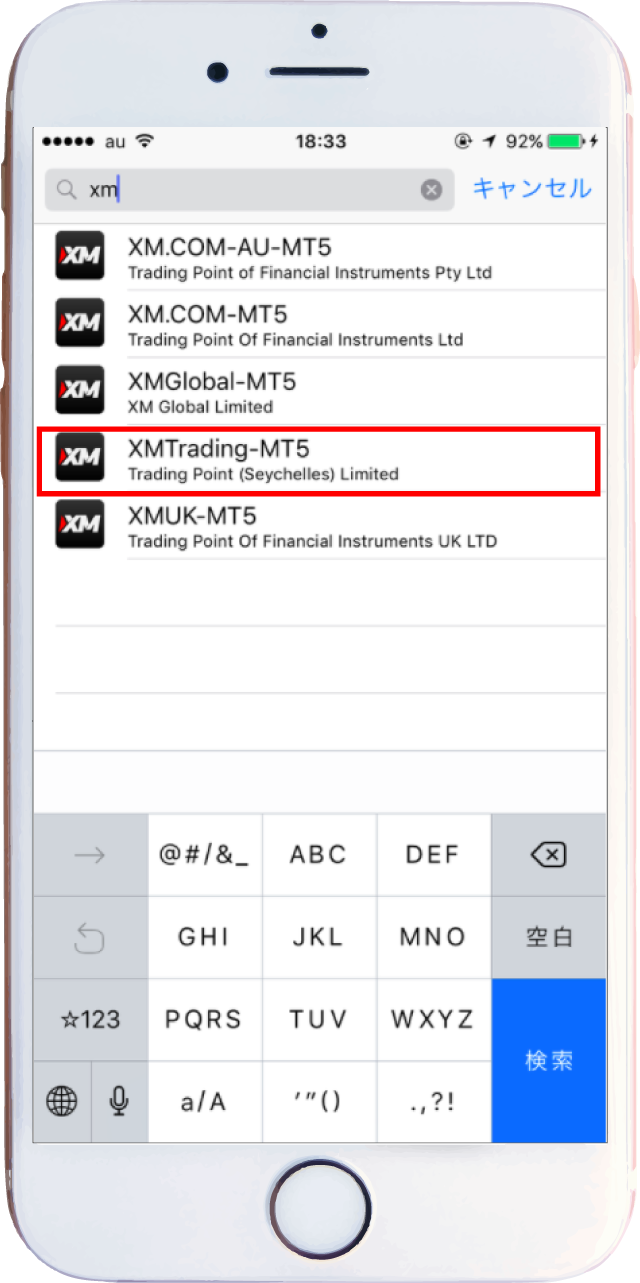
私がPCでXMのデモアカウントを取得した際には『XM.tradeing-MT5』というサーバを指定されたため、こちらのサーバを選択します^^
※詳しくはデモアカウント取得時にXMから届いたメールをご参照下さい^^
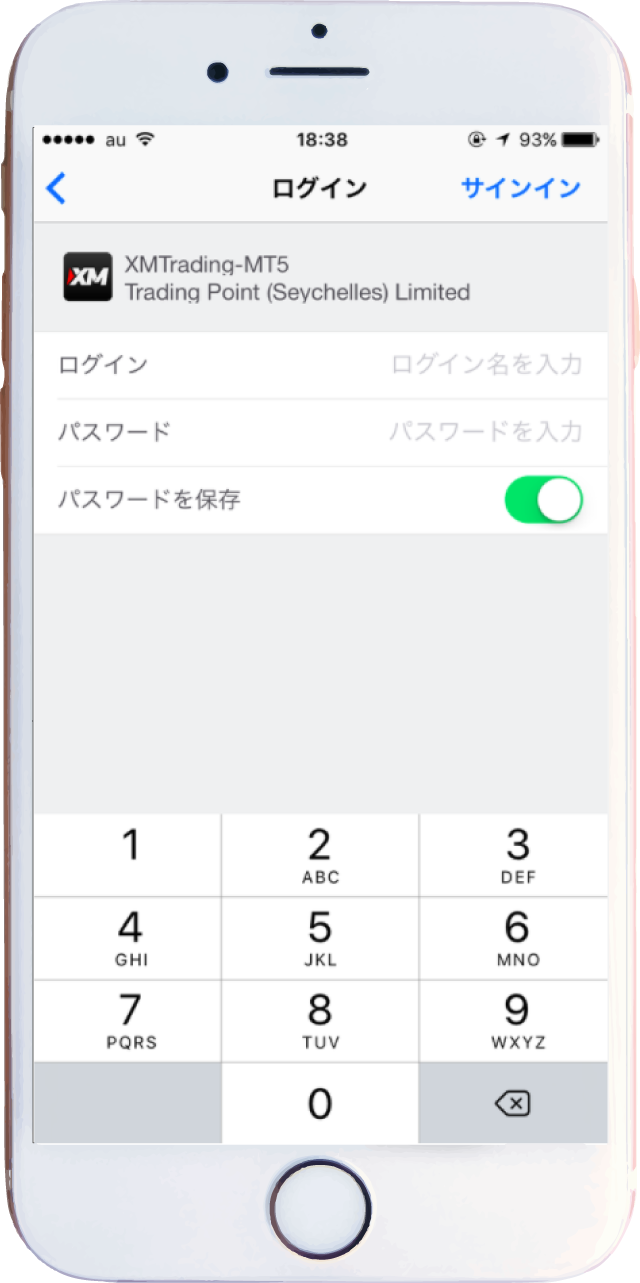
すでに取得済みのIDとPASSを入力してログインすればスマホでもPCと同じアカウントを使うことができます^^
これで既存のアカウントを使ったログインも完了です😊
ちなみにスマホアプリで取得したデモアカウントを使ってPCのMT5にログインすることもできます(゚∀゚)!

PC版のMT5にログインする方法は以下のページで手順をご参照下さい♪
以上がスマホアプリのMT5のダウンロードとログイン方法です(゚∀゚)!
ここからは実際にトレードをしていくためにローソク足や通貨ペアの追加など様々な設定をします😊
各種解説をご用意しておりますので良かったら参考になさって下さい✨
- 手軽に手元で相場分析!スマホMT5アプリの使い方や各種機能を徹底解説!
- スマホMT5アプリのダウンロードからログインまでの方法を完全解説!
- スマホMT5アプリをダウンロードする
- MT5アプリでXMのデモアカウント登録
- すでにお持ちのアカウントでログインする方法
- チャートは見やすく!スマホMT5アプリにローソク足を表示し、自分好みのチャートカラーに設定する方法をまとめました!
- 相場分析の要!スマホMT5アプリでインジケーターの表示・削除する方法を分かりやすく解説!
- チャンス拡大に役立つスマホMT5アプリに通貨ペアを増やす方法を画像付きでまとめました!
- ワンタッチで切り替え!スマホMT5アプリの時間軸を変えてみよう!
- フル活用!スマホMT5アプリの画面上のアイコンの機能をまとめました!
- 意外と簡単!スマホMT5アプリのラインの引き方とオブジェクトについてまるっと解説!
そしてこれからトレードをしていくにあたってご覧いただきたい記事をご用意したので、今後のトレードに向けて良かったらご覧になってみて下さい✨




コメント