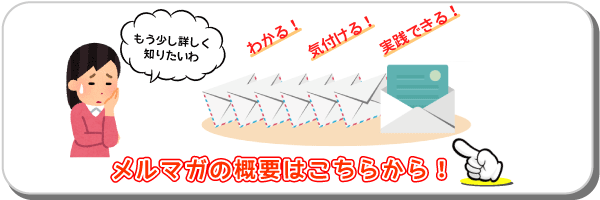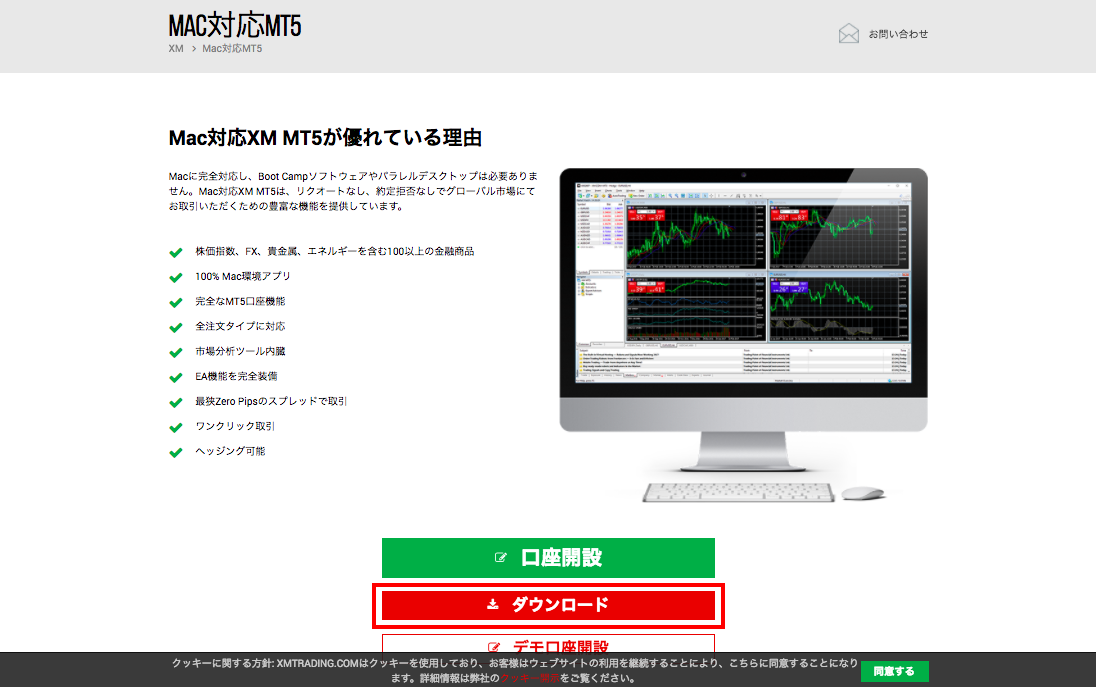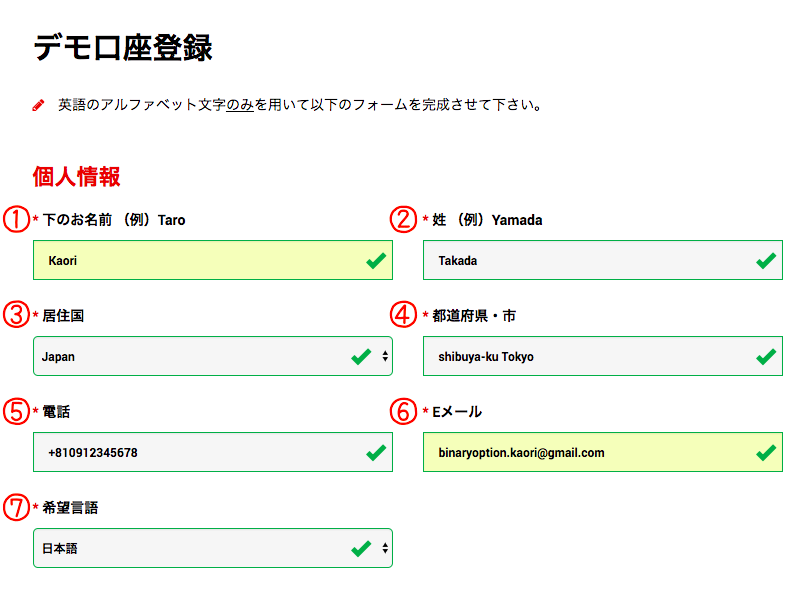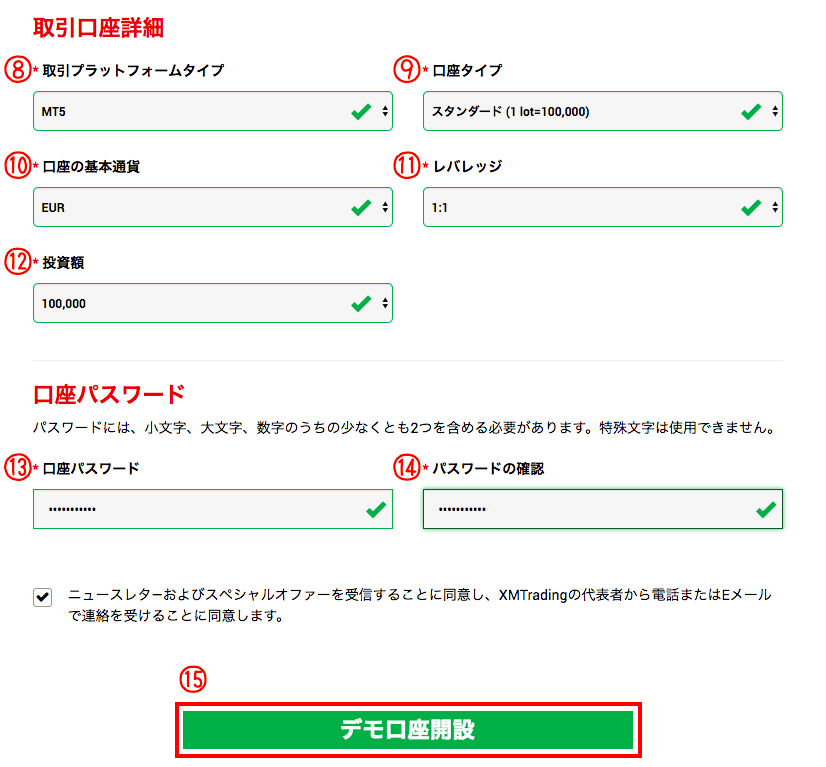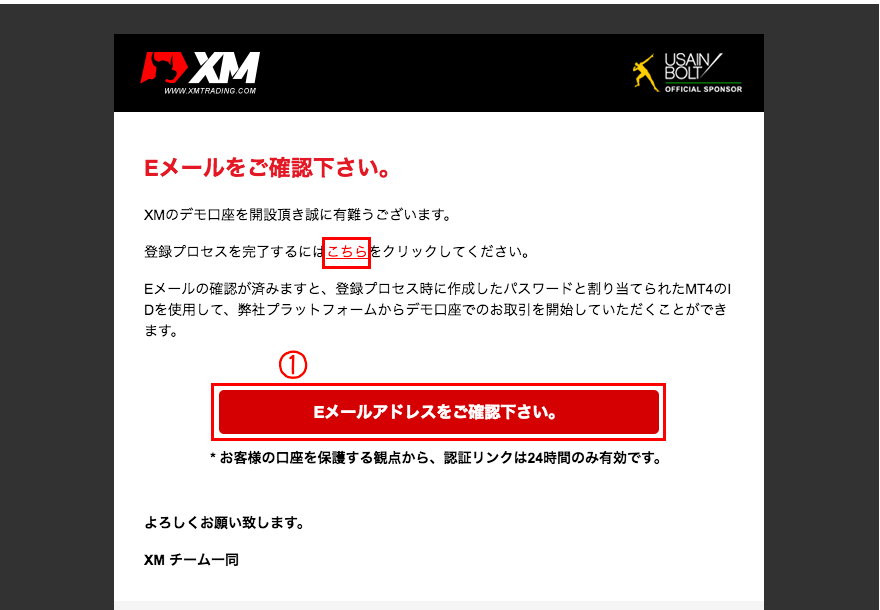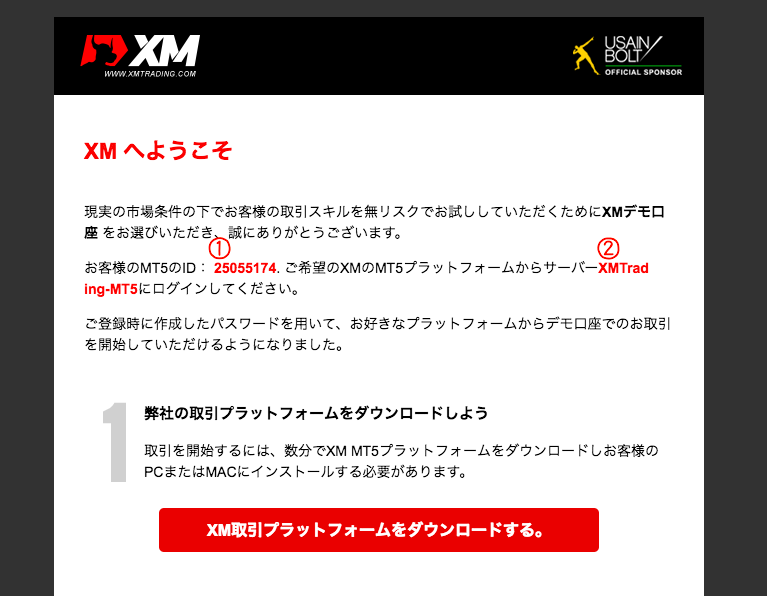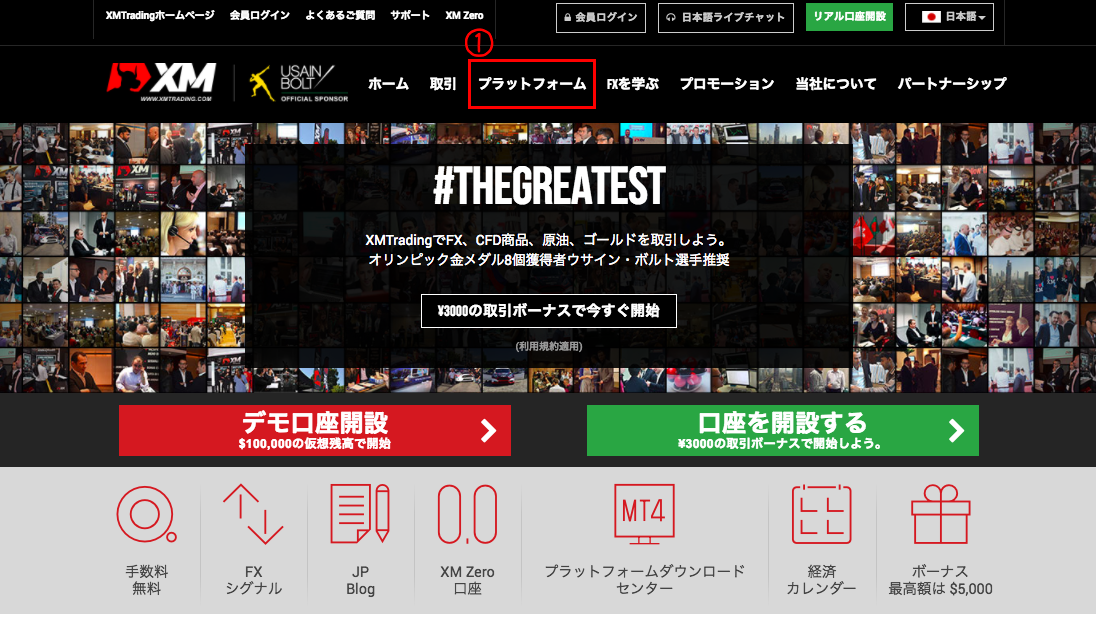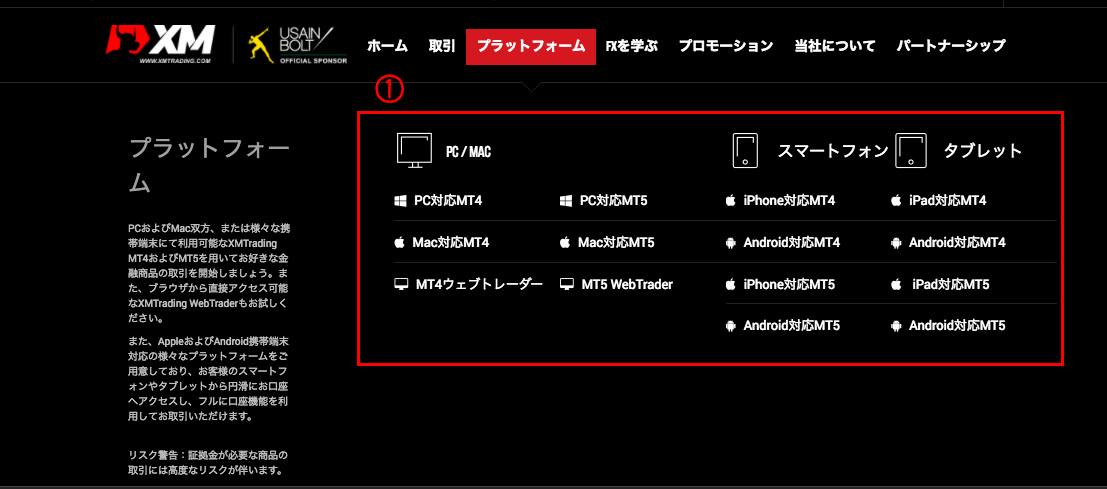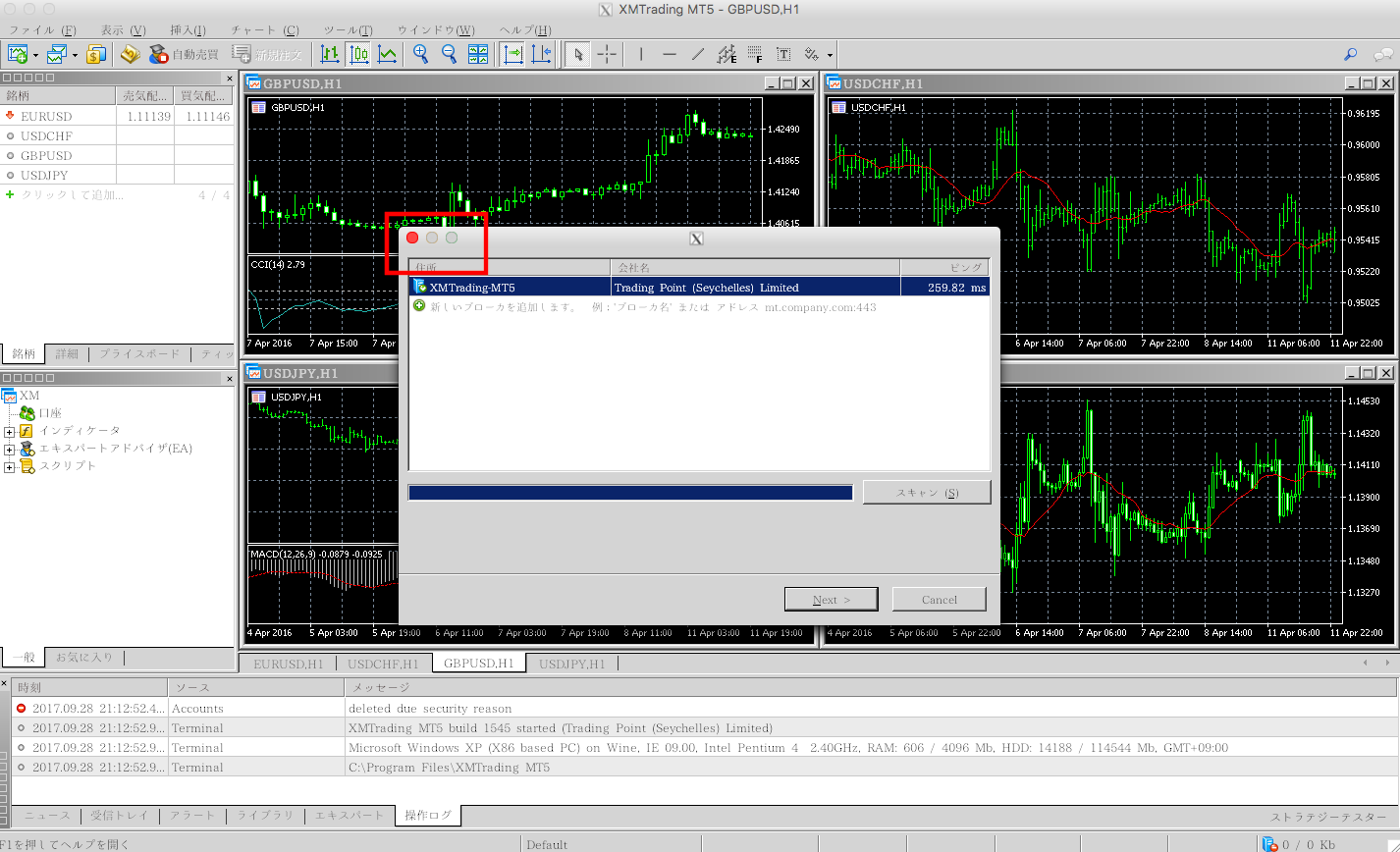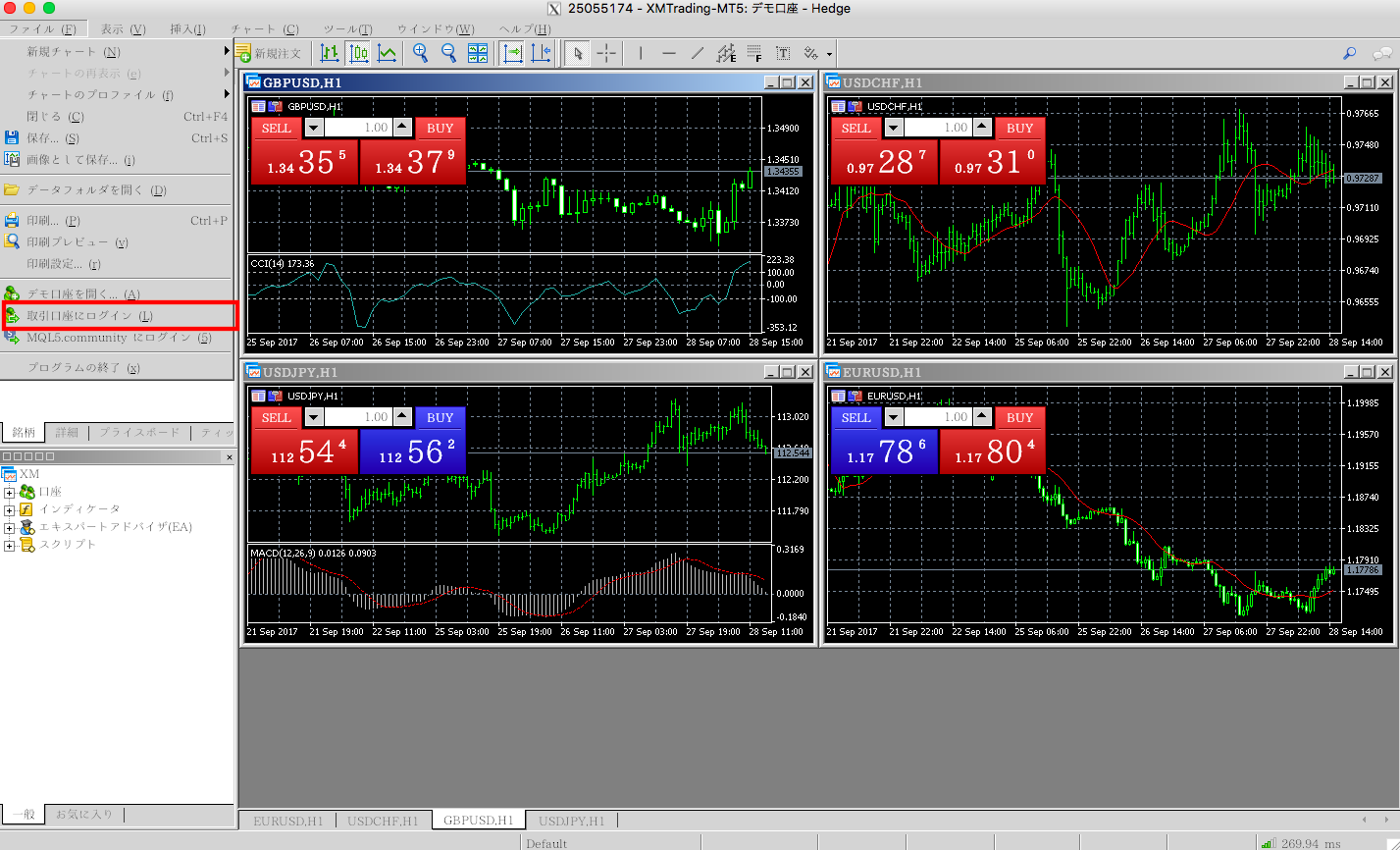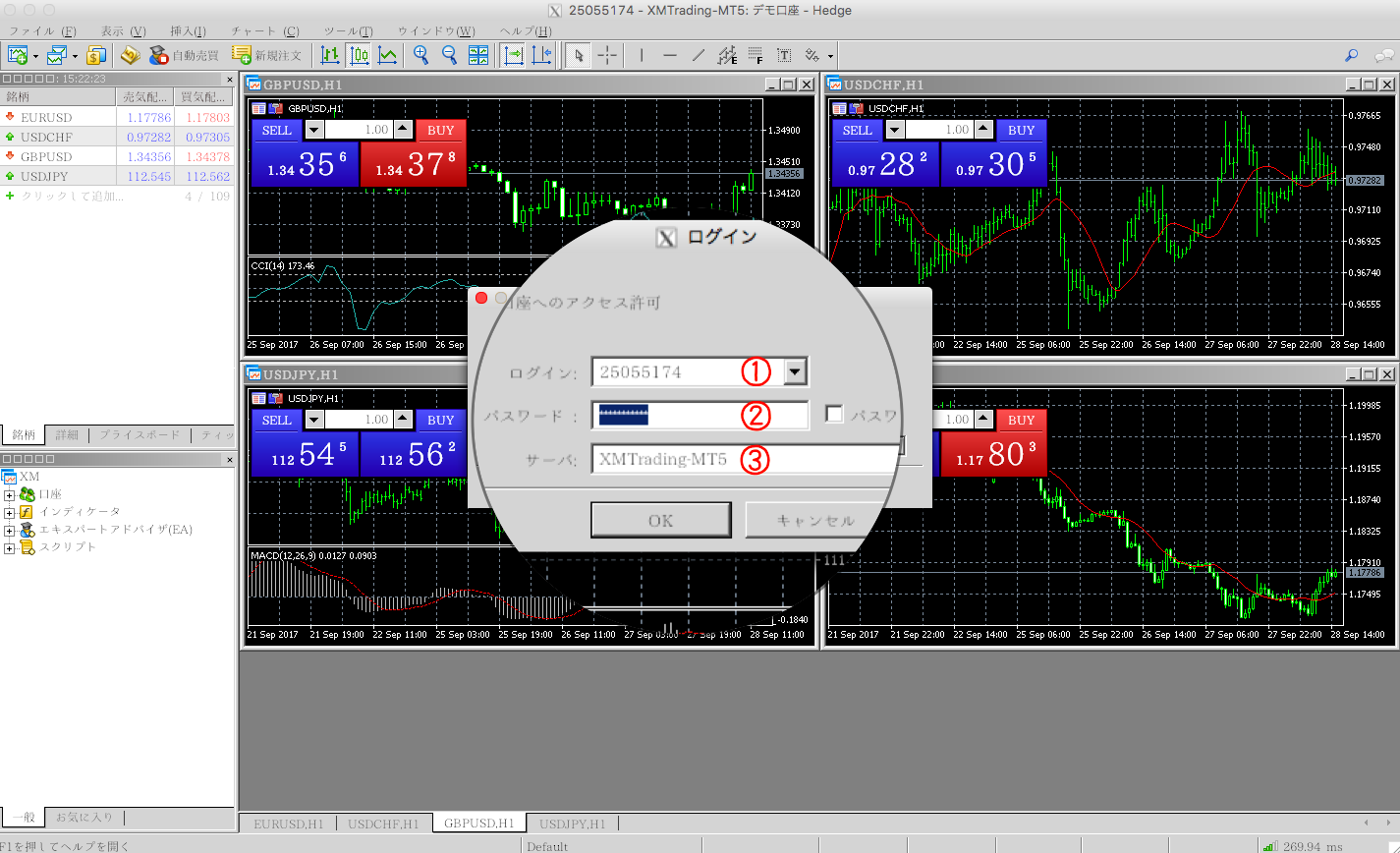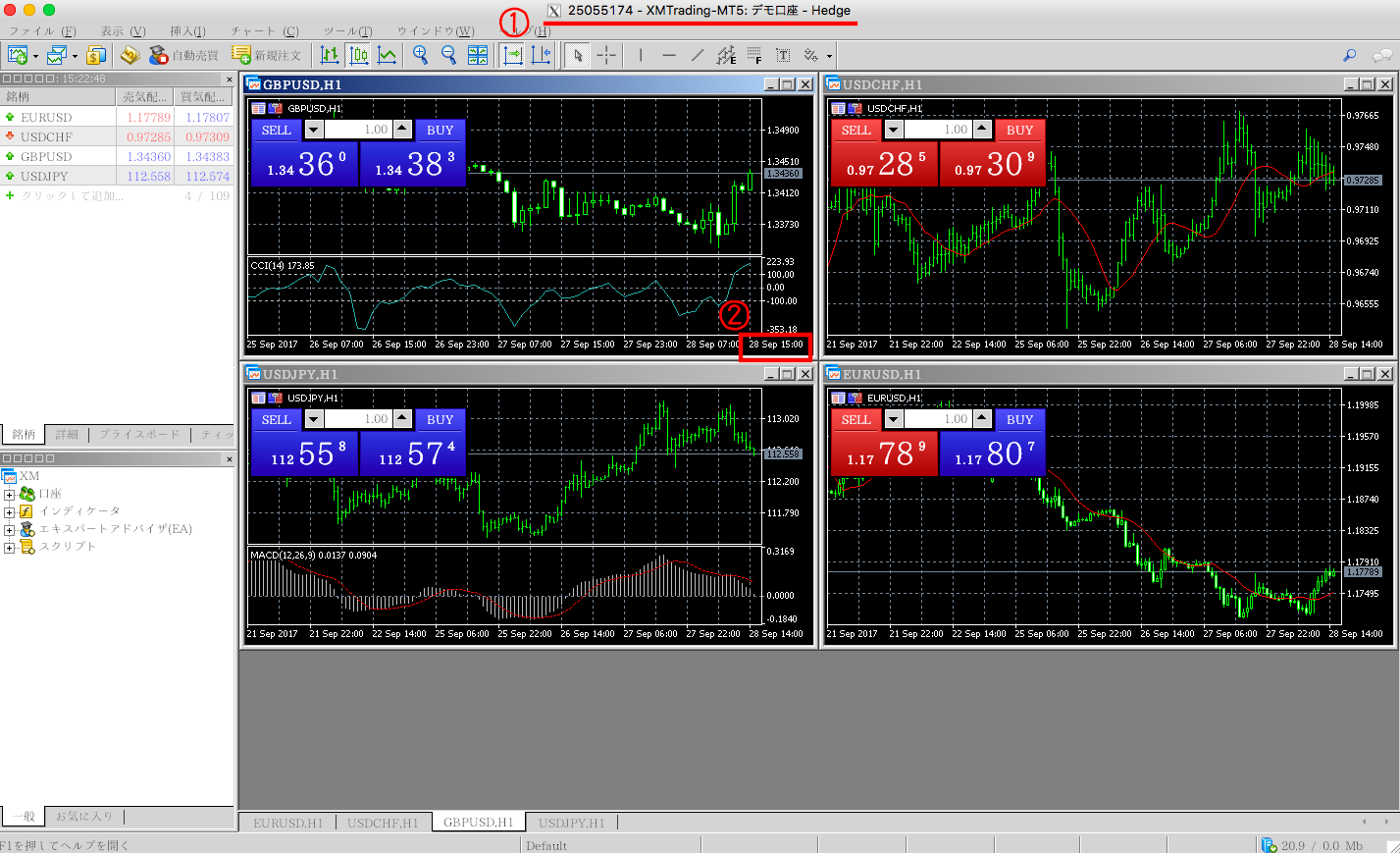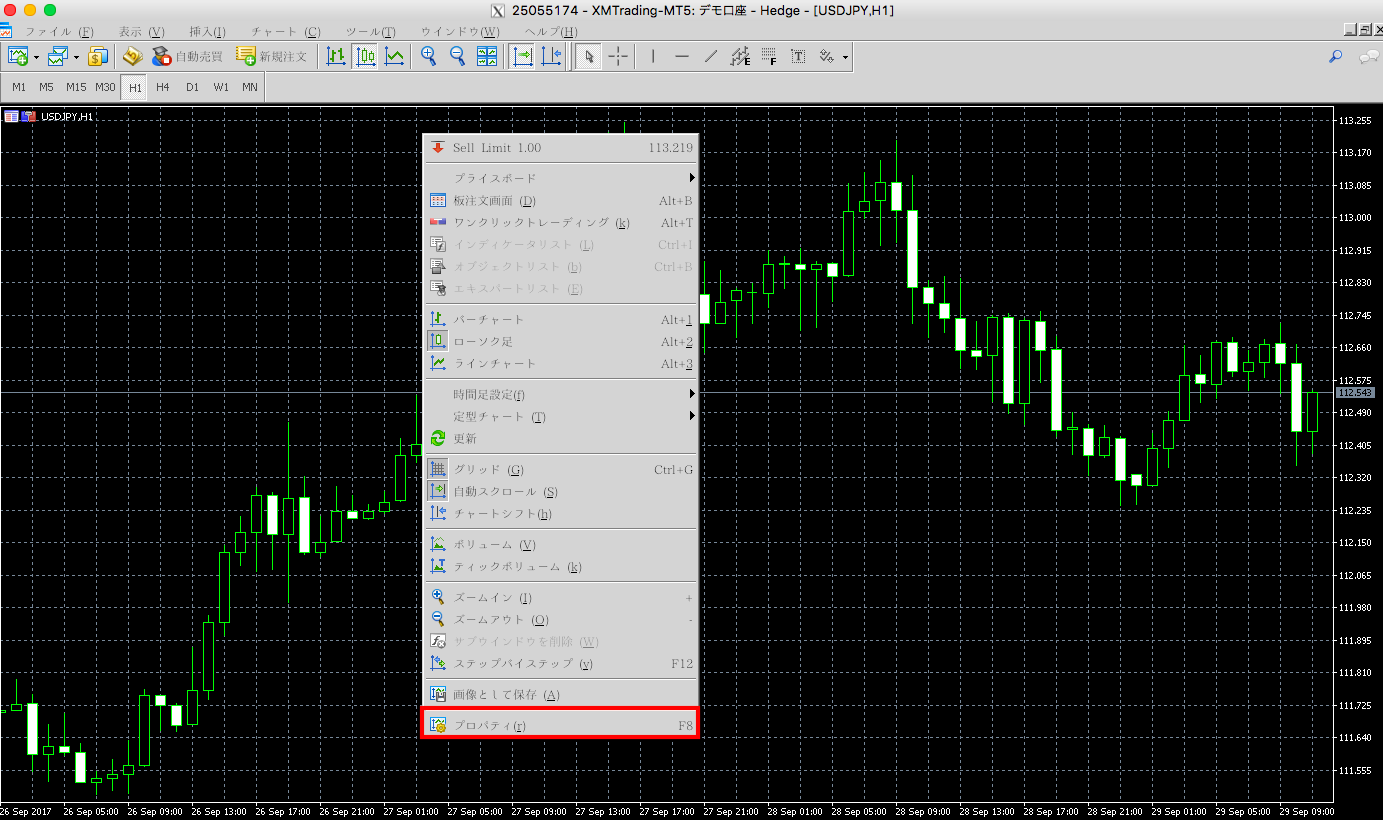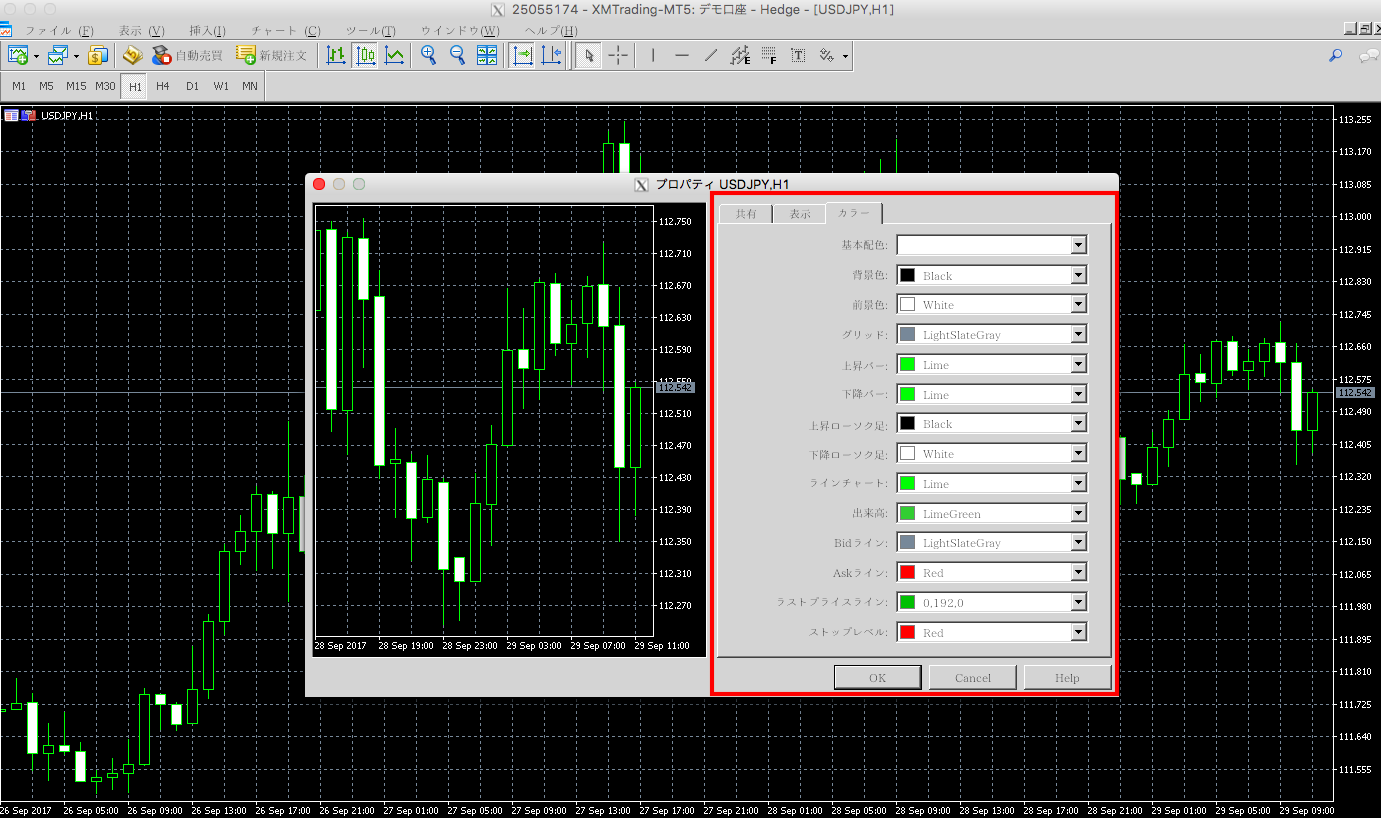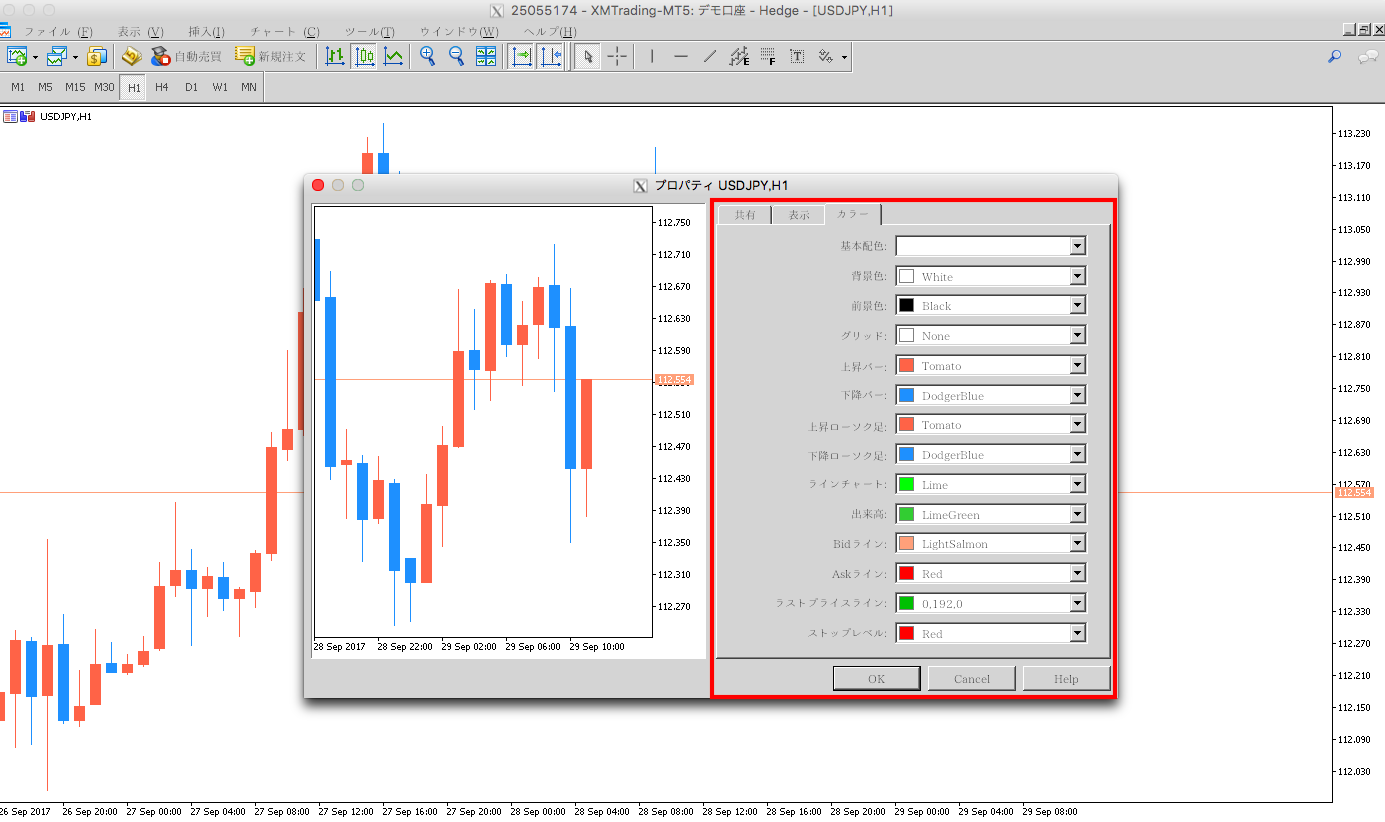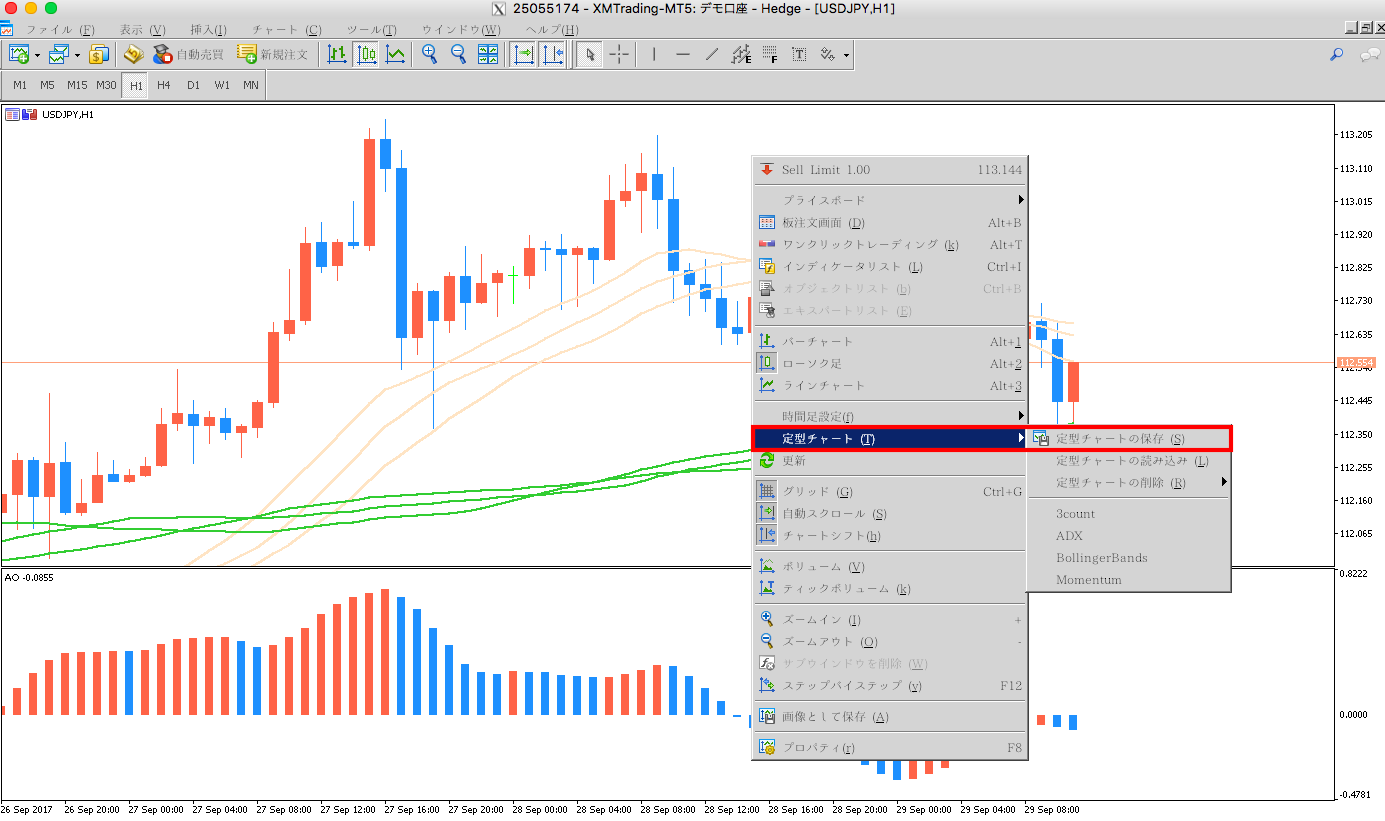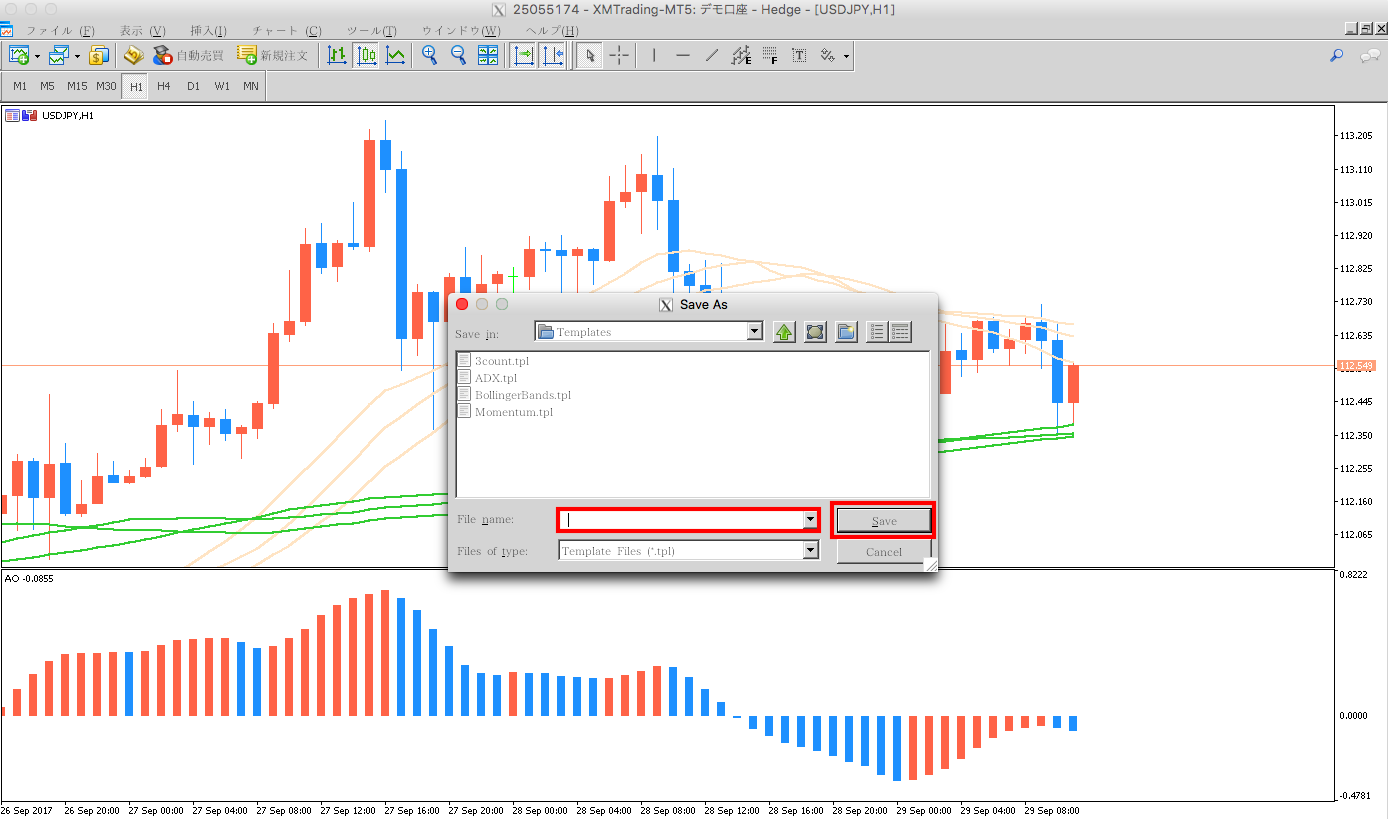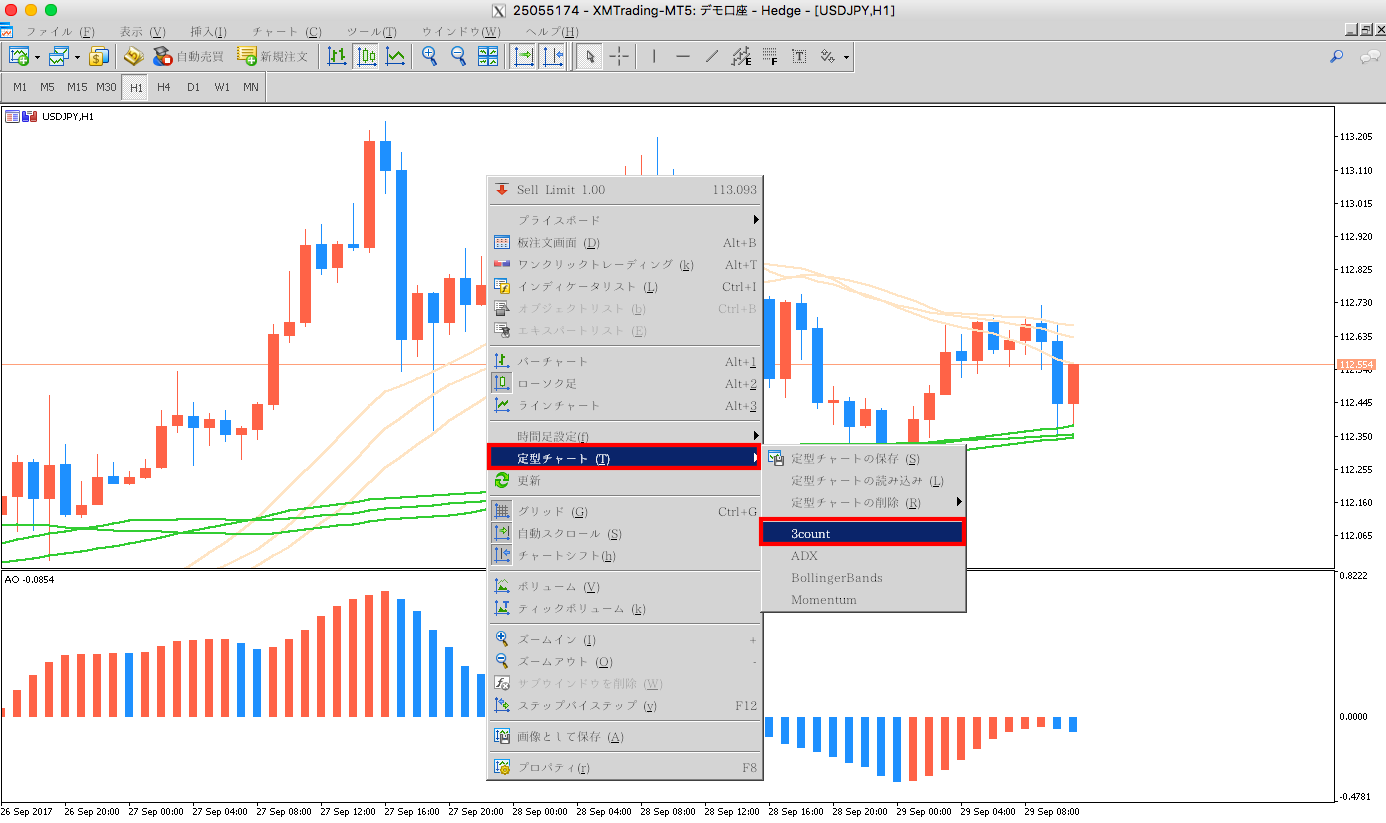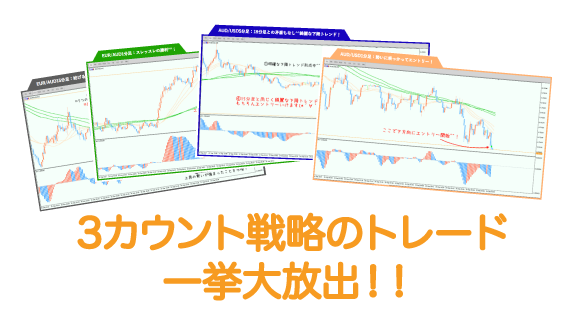このページではバイナリーオプションのトレードに欠かせないチャート分析ツール、MT5の導入〜設定方法までをご紹介します(゚∀゚)!
すでに別ページで他のブローカーのサーバーを活用した導入方法をご紹介していますが、少し手順が面倒ということもあるため、今回は海外FXブローカー最大手のXMというブローカーのサーバーを活用したMT5の導入方法をまとめました❗
実際に私の方でも動作確認を踏まえて導入してみましたが、面倒なこともなくすご〜く簡単に設定まで行えました^^
ここでは一連の流れを画像付きで解説していきますので、使用経験がない方でも10分もあればご準備いただけるはずです❗
この機会にぜひXMのMT5の導入をご検討いただければなと思います♪
【目次】
1.XMのMT5を導入する準備をしよう!
まずはMT5を使うためにXMという海外のFXブローカーのデモ口座※1を用意します!
※1・・・全て無料で準備できるのでご安心下さい^^
それでは早速XMにアクセスしてデモ口座の開設を進めましょう!
クリックすると次の画面が表示されます^^
- ①名前を入力:ローマ字で入力すればOK!
- ②苗字を入力:ローマ字で入力すればOK!
- ③居住国を選択します!
- ④都道府県・市を入力します!(例Shibuya-ku Tokyo)
- ⑤電話番号:国番号を入れるときは最初の一桁を省きます!
- (例)090-の場合、+81(90)☓☓☓☓-☓☓☓☓というように最初の“0”を抜いて入力します^^
- ⑥メールアドレス:いつでも確認できるアドレスの方がイイでしょう!
- ⑦希望言語を選択して下さい^^
このまま入力を続けます♪
- ⑧取引プラットフォームタイプ:MT5を選択!
- ⑨〜⑫は特に変更する必要はありません^^!
- ⑬〜⑭MT5にログインするときに必要です!忘れないようにしましょう^^
- ⑮入力に間違いがなければ「デモ口座開設」をクリック!
登録が完了すると先ほど入力したメールアドレス宛に次のようなメールが届きます♪
クリックすると別ページに以降するとともにもう一通XMからメールが届きますので、メールを確認します^^
- ①このIDはMT5にログインするときに使うためご自身で必ず管理しておきましょう^^
- ②MT5にログインするときにこのサーバーを選択するので忘れずに!
これでXMのデモアカウントでMT5を使う準備が整いました^^
次は実際にMT5をダウンロードしてみましょう♪
画像を撮影しながらでもここまで5分もかからずに完了しています^^
この後のMT5のダウンロードや設定もあっという間にできてしまうので解説を見ながら進めてみて下さい( ´∀`)!
2.MT5のダウンロード方法!
MT5をダウンロードするためにまずはXMにアクセスします^^
クリックすると次のページに移動します^^
私は普段MacでトレードしているのでMac版のMT5のダウンロードを進めていきます!
PCのスペックや空き容量にもよりますが恐らく2〜3分でダウンロードが完了します^^
なお、Macをお使いの方に限りに次の設定が必要な場合もあります^^
MT5のアプリをApplicationのフォルダに移動する!
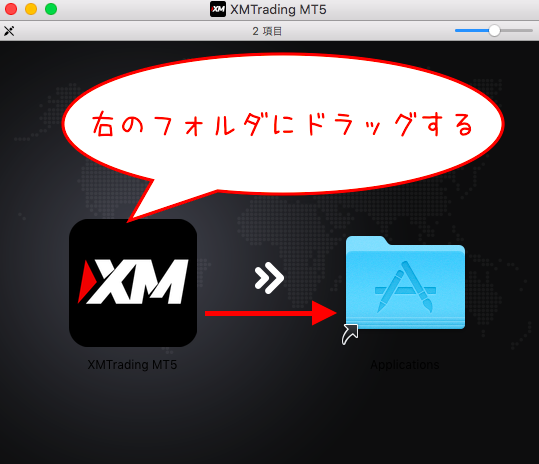
MT5に限らず他のアプリにも共通する設定なので、ダウンロード後はApplicationのフォルダ内にアプリを移動することをワンセットとして覚えておきましょう^^
Macのセキュリティの設定
MacはApp Store以外でダウンロードしたアプリの場合、セキュリティの関係から起動する際に「このアプリ開いて大丈夫??」って確認があります^^
そのため起動する際には環境設定でアプリを許可する必要があるんですね♪
以下の手順で設定を進めていきましょう!
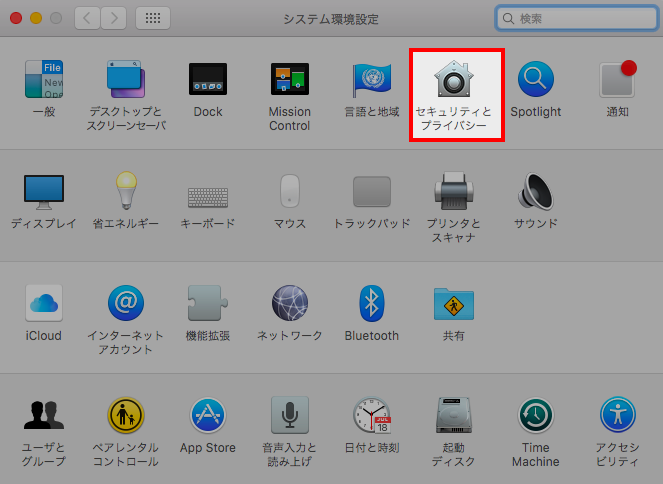
環境設定の中から「セキュリティとプライバシー」を選択しましょう!
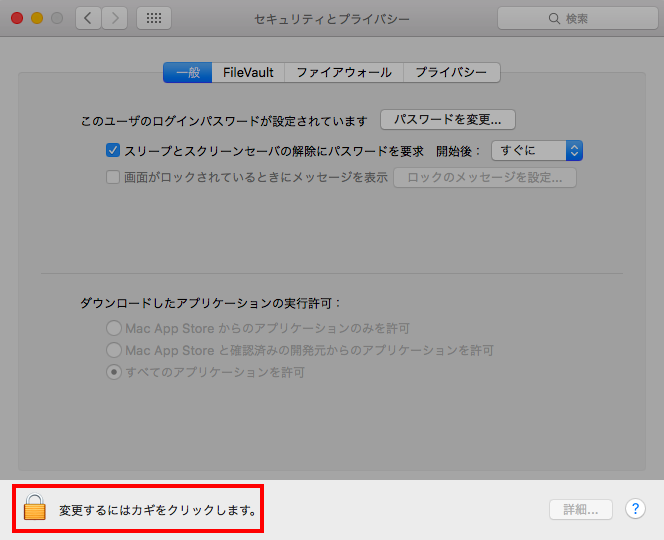
まずは設定を変更するためにカギを外します^^(←本人確認的な意味合い!)
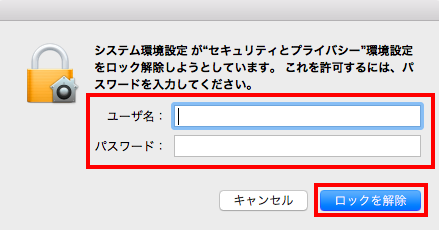
Macにログインする際の情報を入力します^^
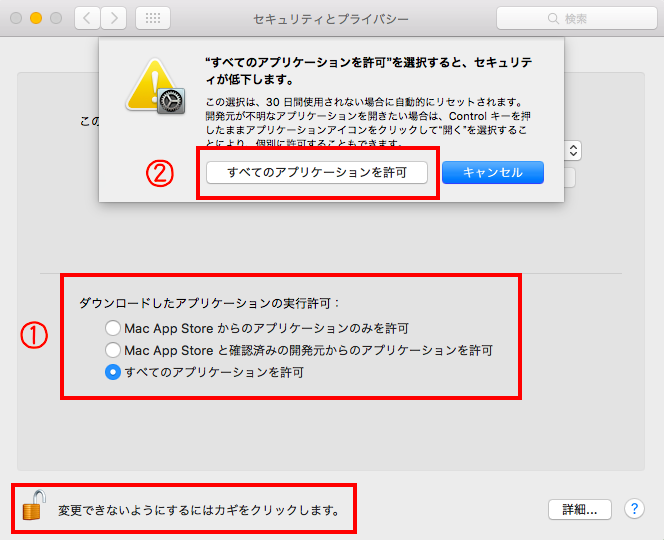
- ①すべてのアプリケーションを許可にチェック
- ②すべてのアプリケーションを許可をクリック
※このとき左下のカギが外れているのを確認して下さい^^
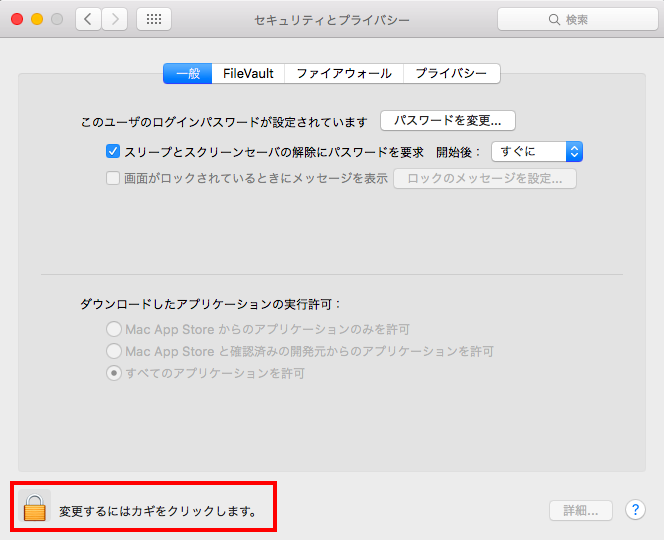
設定完了後はカギをしめてOKです^^
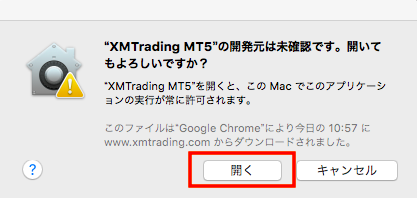
初回の起動に限り再度確認が表示されますが、一度許可して開いたアプリに関しては2回目以降は確認なしで開かれますのでご安心下さい♪
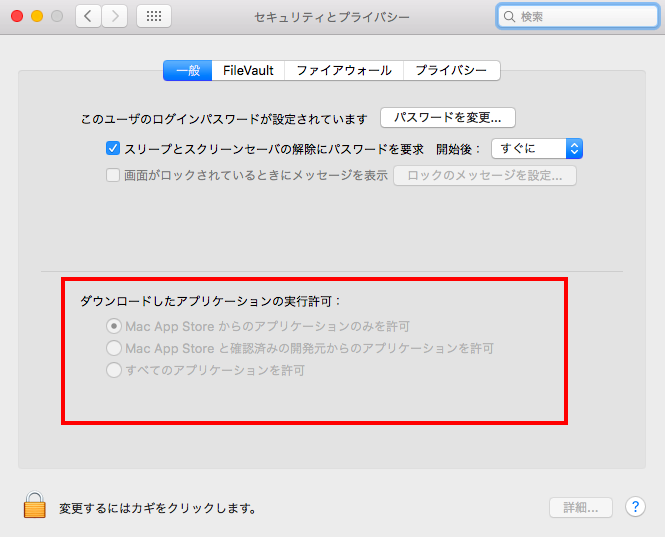
ここまでが完了したら、同じ手順でセキュリティの設定を戻しておきましょう!
Mac App Store からのアプリケーションのみを許可にしておけばOKです^^!
それではダウンロードが無事に完了したらMT5を起動してみましょう!
3.MT5でXMのデモ口座にログインする!
MT5を起動すると次のような画面が表示されますので手順にそってログインを進めていきましょう!
まず最初に画像のようにポップアップが表示されますので消してしまいましょう^^
チャート左上の「ファイル」をクリックし、その中から『取引口座にログイン』を選択します^^
- ①XMからメールで届いたIDを入力して下さい^^
- ②デモ口座を開設した際に決めたPASSを入力します^^
- ③XMからメールで届いたサーバーを選択します^^
入力ができたら『OK』をクリックしてログインしてみましょう!
- ①入力したIDと選択したサーバーになっているかを確認する!
- ②現在※3の価格を読み込んでいるか確認する!
※3・・・MT5は海外時間が表示されるため日本時間よりも6〜7時間前の時刻が表示されます^^日本時間とズレているからといって慌てないように^^!
これでMT5でXMのデモ口座にログインすることができました( ´∀`)!
画像で手順を解説しているので長く感じますが時間にすれば10分もかからずにできてしまうので、みなさんもあっという間に準備が整うはずです^^
もしここまでで何か分からないことがありましたら、ご質問いただければ個別に解説しますのでいつでも気軽にご連絡下さい♪
※クリックするとメーラーが立ち上がります^^
binaryoption.kaori@gmail.com
それではここからはMT5の各種設定について解説していきます♪
ご自身で設定ができる方は特にご覧いただく必要はないので自分で設定しちゃいましょう( ´∀`)!
4.MT5の各種設定方法!
まずは基本的な設定方法をご紹介していきます!
最初はMT5でローソク足表示に切り替えていきますよ〜( ´∀`)!
ローソク足に変更!
ローソク足への変更はたったこれだけ^^
続いて時間軸を変更できるようにします!
導入時は全て1時間足が表示されているのでツールバーに時間軸を表示しましょう^^
時間軸をツールバーに表示する!
画面上部の「表示」をクリックし、「ツールバー」→「時間足設定」を続けてクリックすれば完了です!
画像のように「M1 M5・・・」と時間軸が追加されていればOK!
あとは必要な時間軸に切り替えてご活用下さい( ´∀`)!
次はチャートカラーの変更方法です♪
チャートカラーを変更してみる!
まずはチャート上で右クリックでメニューを表示し、一番下にある「プロパティ」をクリックします^^
プロパティの中のカラーを選択するとチャートカラーを設定できます^^
特にルールはないのでご自身の好みのカラーに設定すればOKです♪
個人的にはあまり目が疲れないような色にした方が長時間集中して見ていられるんじゃないかなと思います( ´∀`)!
一応、私のデフォルトのカラー設定を公開致しますので迷ってしまった方はこちらを参考になさって下さい♪
最後に設定したインジケーターを定型チャートで保存する方法をご紹介します!
設定したインジケーターを定型チャートで保存してみる!
- ①まずは必要なインジケーターを一通り設定して下さい^^
- ②インジケーターの設定が完了したら、先ほどと同様にチャート上で右クリックをしてメニューを表示します^^
- ③メニューの中の真ん中くらいに「定型チャート」があるのでそこにマウスのカーソルを合わせてみましょう!
自分で忘れない名前を付けておきましょう!
ちなみに私は「3count」という名前で定型チャートを保存しています^^
先ほどと同じ手順でメニューの中から「定型チャート」と進むと保存した定型チャートが追加されているはずです^^
読み込むときはそのままクリックすれば表示されます( ´∀`)!
以上がMT5の各種設定方法です^^
他にも読者さんからご質問が多かったものに関してはここに追記していきたいと考えているので、ご要望など何かありましたら気軽にお申し付けいただければと思います✨
この他、当ブログではMT5の使い方や便利機能などをたくさんまとめています😊
全ての情報にジャンプできるようにメニューを設置しておきますので良かったらご活用下さい🔍
- 役立つ情報満載!MT5(MetaTrader5)の使い方や便利機能を完全網羅!
- PC操作が苦手な方も安心!XMのMT5のダウンロードとログイン方法を画像付きで丁寧にまとめました!
- XMのMT5のダウンロード方法
- XMのMT5にログインする方法
- インジケーターや通貨ペアの追加も!MT5の使い方や各種設定方法を分かりやすく解説!
- MT5ならラインも簡単に引ける!実践で良く使うMT5の画面上の各種アイコン解説まとめ
- MT5のアラートや定型チャートなど実践で役立つ便利機能4選!
- もう安心!MT5が動かない7つの原因とその対処法を全てまとめました!
- みんな気になる“MT5の表示時間のズレ”とMT5を使う上でのいくつかの注意点をまとめました!
MT5の準備ができたその後は…?
MT5の準備が整ったということは、次にやるべきは「バイナリーオプションで利益を出していくために、知識やテクニック」を身に付けていくことですよね😊
当ブログではバイナリーオプションの基礎知識から利益を最大限獲得するための戦略的な資金管理術など、バイナリーオプションを投資として成功させ、継続して利益を上げていく方法を7日間の無料メルマガを通して解説しています💡
誰でも無料でご参加いただけますので、興味がありましたらぜひご参加下さい⬇